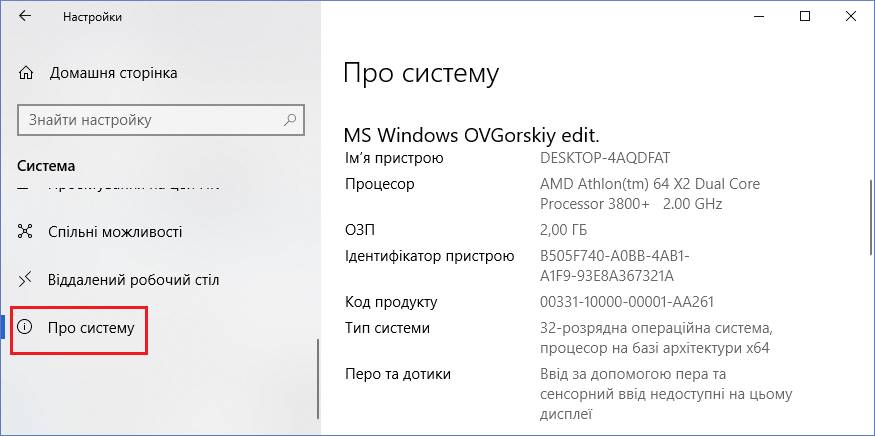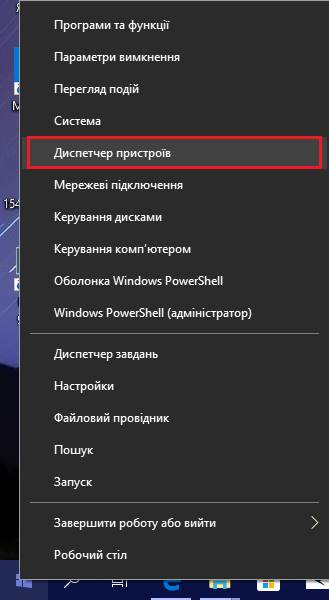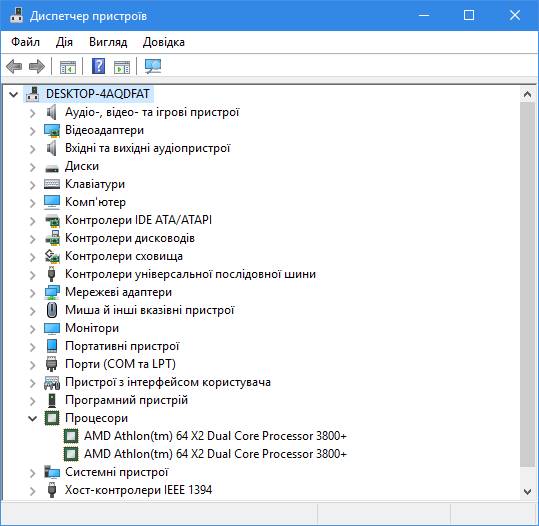|
Відомості
про систему і диспетчер пристроїв Інколи виникає необхідність дізнатися деякі параметри
комп'ютера, наприклад, модель процесора або обсяг встановленої оперативної
пам'яті. Вся ця інформація може знадобитися, наприклад, при
установці нового програмного забезпечення. Справа в тому, що у будь-якої
програми є деякі вимоги до комп'ютера, на якому їй належить працювати. Ніхто
звичайно не звертає уваги на системні вимоги невеликих додатків, на кшталт
браузерів або програм по роботі з поштою, але при установці якоїсь серйозної
програми або гри, варто подивитися на її системні вимоги. Як правило, це
частота процесора, обсяг оперативної пам'яті і версія операційної системи. В
іграх ще важливим критерієм є характеристики відеокарти. Загальну інформацію можна знайти у відповідному розділі
Настройки - «Система» - «Про систему».
Тут є і модель процесора, і обсяг оперативної пам'яті, і інформація про
операційну систему.
Для прикладу зайдемо на сайт компанії Adobe і пошукаємо системні вимоги
такої відомої програми, як Photoshop.
Ми бачимо, що тут вказані мінімальні системні вимоги
для програми. Наприклад, ми бачимо, що тут зазначено необхідний процесор,
редакція операційної системи, обсяг оперативної пам'яті і обсяг вільного
простору на жорсткому диску. Також, оскільки програма ця призначена для роботи
з графікою, є вимоги до монітора і відеокарти. Ми можемо порівняти системні вимоги програми з тим, що
ми маємо на нашому комп'ютері. Якщо наш комп'ютер задовольняє вимогам, а
бажано їх перевершує, то програма буде працювати без проблем. Якщо ж комп'ютер
не задовольняє системним вимогам, то програма може працювати некоректно,
наприклад, сильно пригальмовувати або взагалі не встановиться на комп'ютер. Є ще один інструмент в операційній системі, який надає
більш вичерпну інформацію про пристрої комп'ютера. Називається він Диспетчером пристроїв. Його можна
запустити диспетчер пристроїв і з контекстного меню, що викликається
натисканням правої кнопки миші на меню Пуск.
Диспетчер пристроїв містить докладний перелік всіх
пристроїв, з яких складається ваш комп'ютер. Тут ми також можемо отримати
інформацію про процесор або відеокарту.
Якщо у вас виникли якісь проблеми з пристроями, то
найперше, де потрібно буде шукати проблему - це Диспетчер пристроїв. Мабуть, неможливо видати весь перелік подібних проблем,
але ось приклад. Якщо флешка або знімний жорсткий диск не визначаються при
підключенні, то це може свідчити про відсутність драйверів для цих пристроїв. Драйвер - це допоміжна програма, яка «пояснює»
операційній системі, як потрібно працювати з конкретним пристроєм. Якщо
виникає якийсь збій або просто не встановлені драйвери, то інформація про це
з'явиться в диспетчері пристроїв. Проблемний пристрій буде позначено жовтим
значком і в залежності від проблеми це може бути знак оклику або знак
питання. Не будемо поки заглиблюватися в тему вирішення подібних
проблем, так як ця тема невичерпна і виходить за рамки даного курсу. На початковому етапі варто знати, що є Диспетчер пристроїв,
в якому можна отримати інформацію про пристрої комп'ютера і їх поточний стан.
|