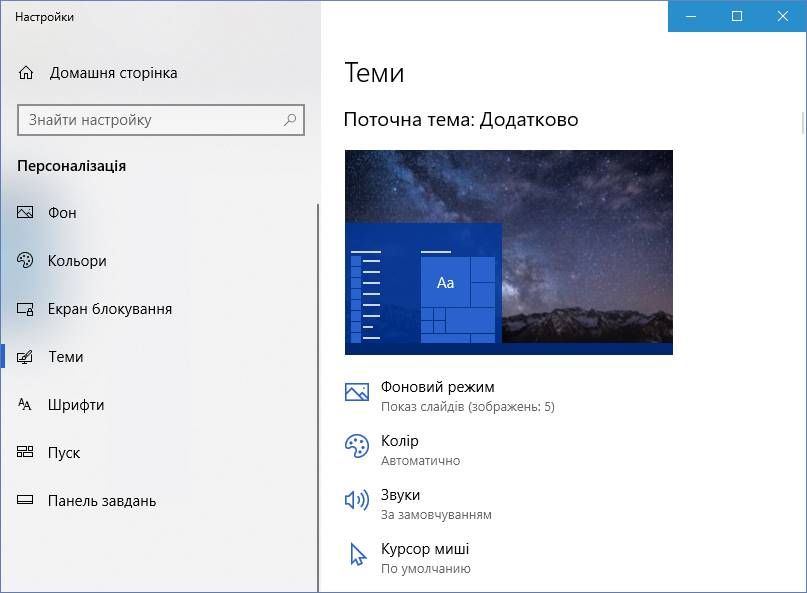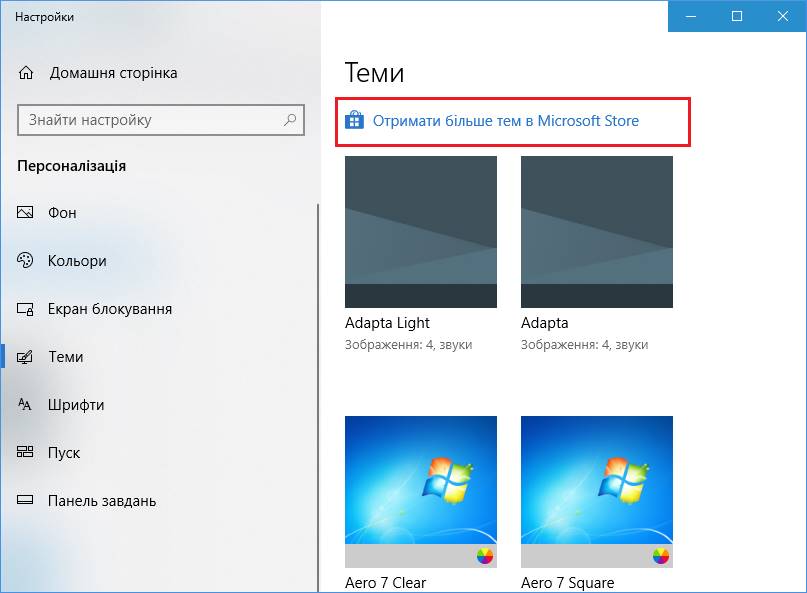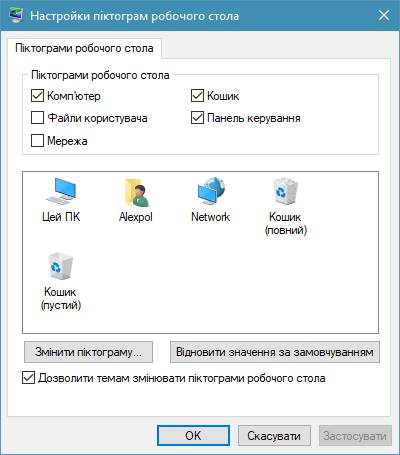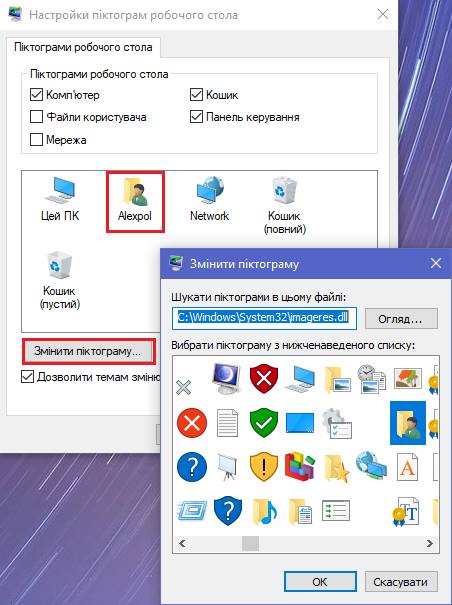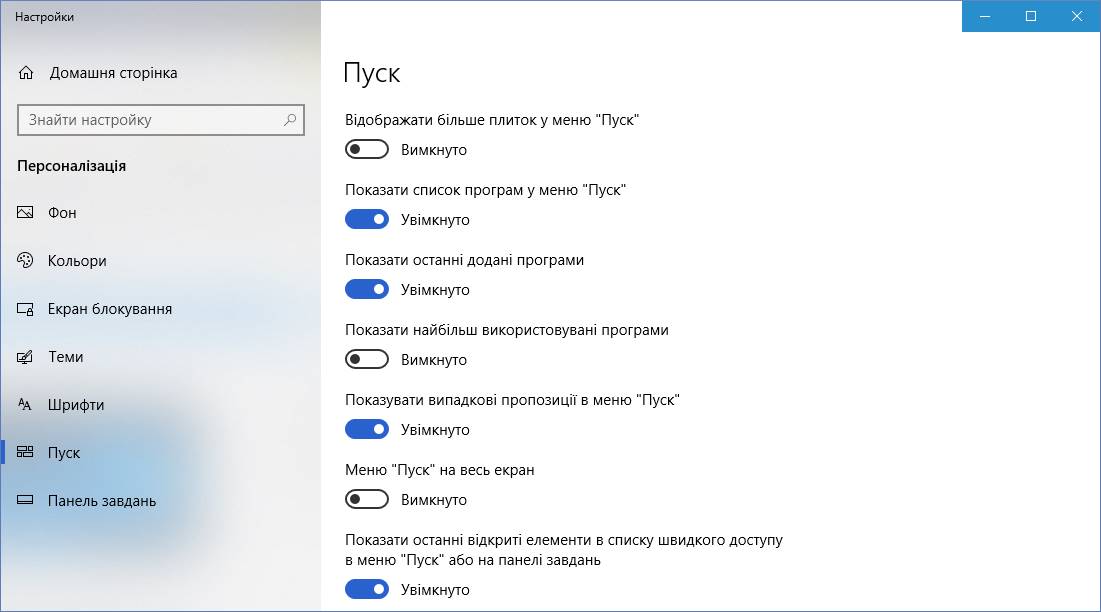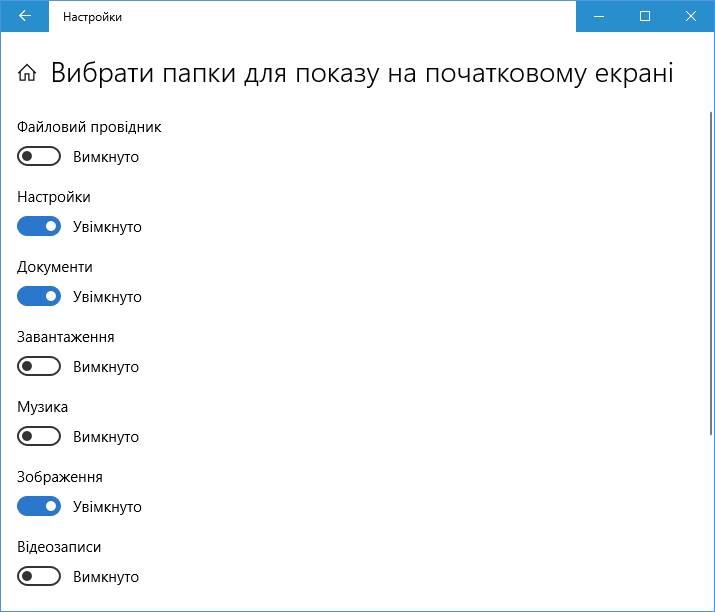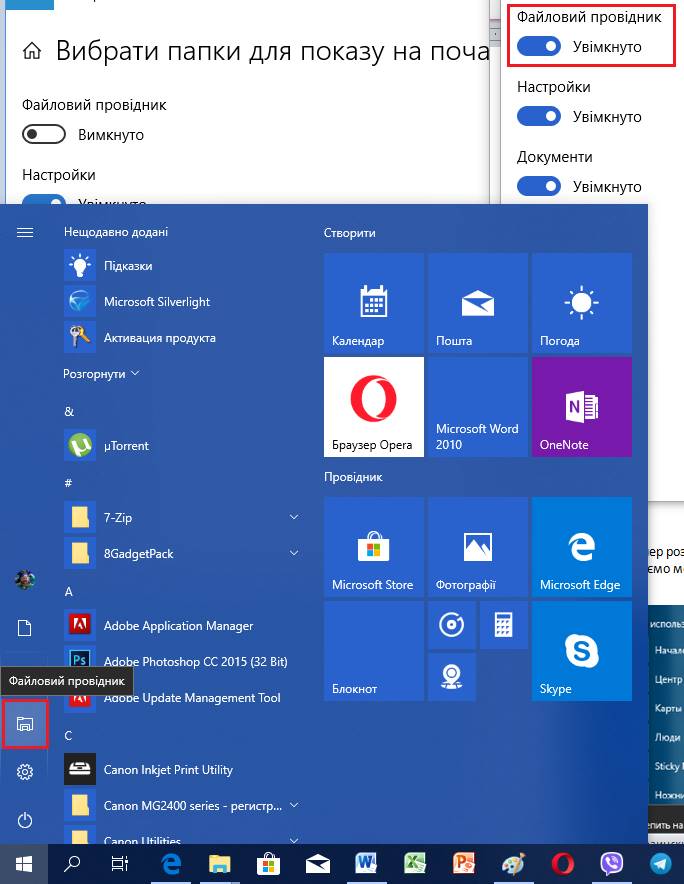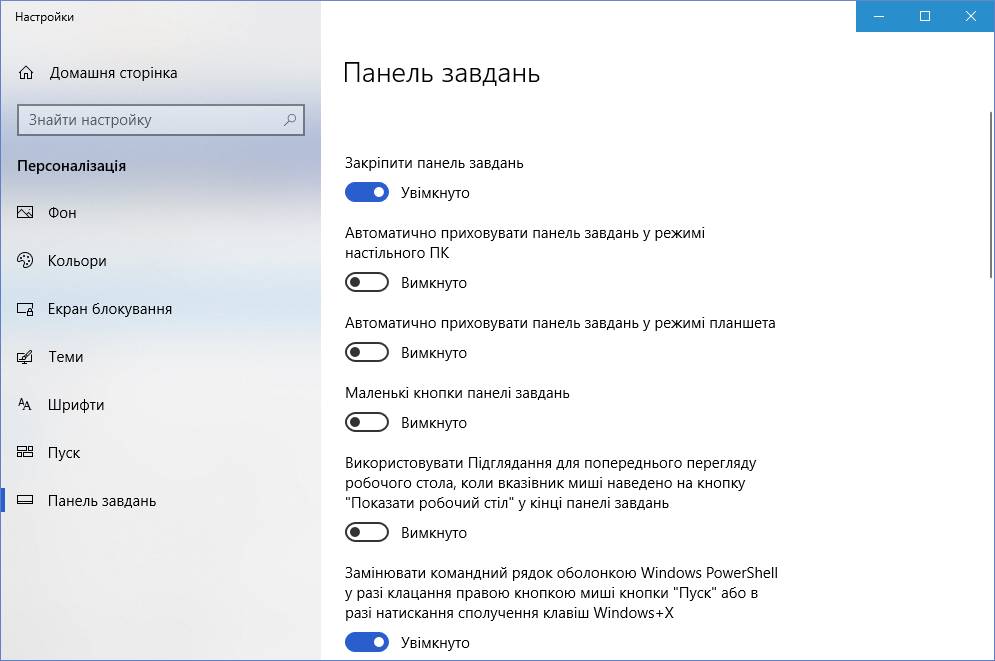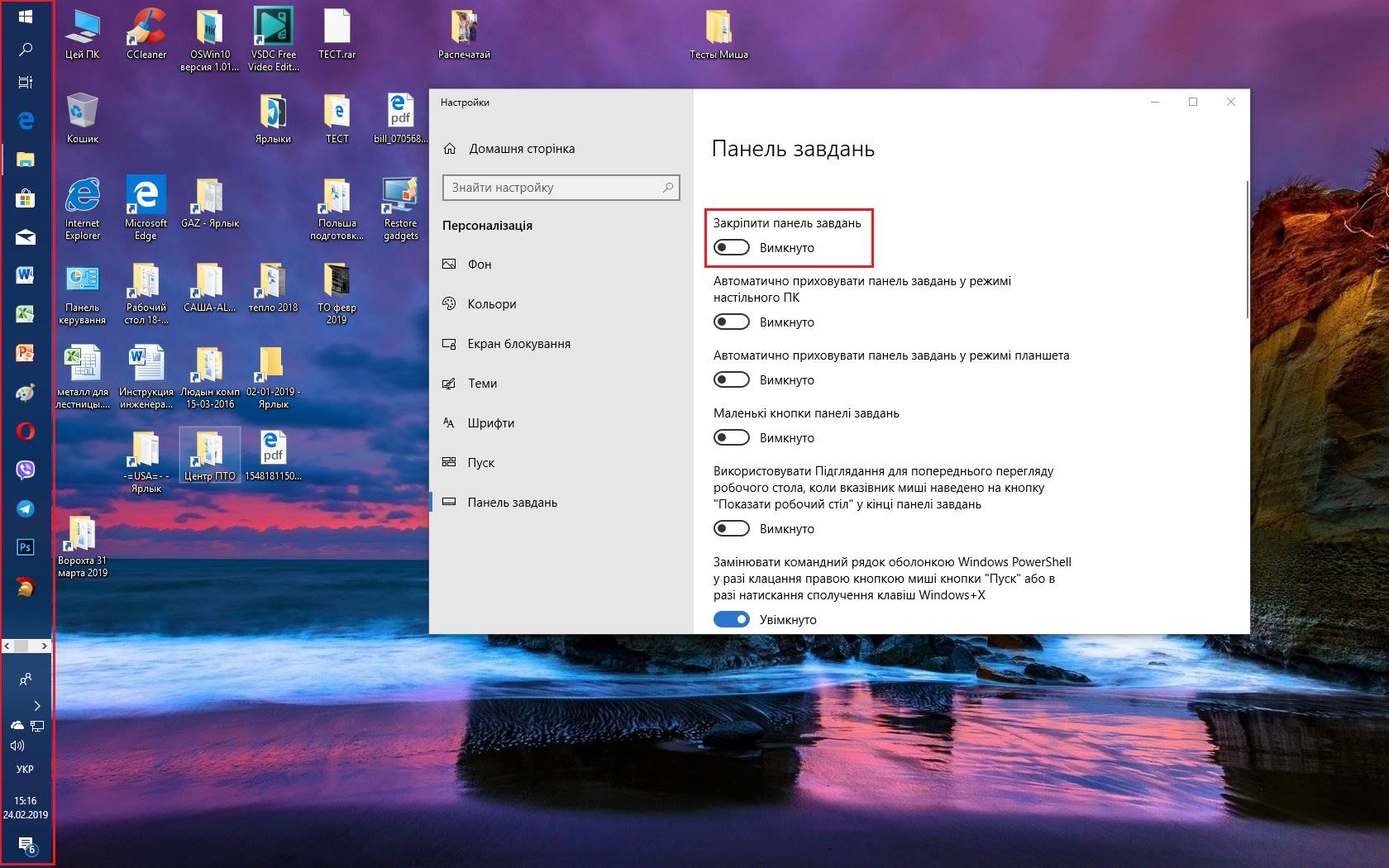|
Персоналізація
Windows 10 (Частина 2) Продовжимо розглядати параметри Windows 10, пов'язані з
персоналізацією. Наступний підрозділ - «Теми». Тема - це готовий набір
налаштувань, що відповідають за зовнішній вигляд Windows. Тобто можна
налаштувати кольори, зображення, слайд-шоу самостійно, або ж просто вибрати
готову тему із запропонованих. Крім квітів і зображень тема містить звукові ефекти,
які будуть відтворюватися при певних діях або подіях, а також значки
системних програм і покажчик миші.
Готові теми можна завантажити з Інтернету з офіційного
сайту.
Крім цього можна змінити видимість значків на робочому
столі, включивши або відключивши їх.
Тобто якщо вам не подобається значок Кошика, то його
можна прибрати саме тут.
Також можна змінити значок, вибравши його зі стандартних
або завантаживши свій власний, скориставшись кнопкою «Огляд».
Але варто знати, що не вийде в якості значка встановити
фотографію. Є ряд спеціалізованих форматів (ico, dll і т.д.), які сприймаються
системою. Наступний підрозділ відповідає за настройку меню Пуск.
Тут ми з вами можемо додатково розширити меню для
розміщення в ньому більшої кількості плиток додатків. Далі йдуть три
параметра, які відповідають за відображення відповідних розділів в Пуск. У
цих розділах виводяться рекомендації Майкрософт, часто використовувані вами
програми і знову встановлені додатки. Ну а тим, кому стартовий екран Windows 8 припав до
душі, варто знати, що можна його повернути і в Windows 10, включивши
наступний перемикач. Тепер замість меню пуск буде відкриватися екран з
плитками додатків.
Також варто зауважити, що в такому вигляді зручно
працювати з операційною системою на пристроях із сенсорними екранами - в
першу чергу телефонах і планшетах. У Windows 10 є готовий режим, який так і
називається «Режим планшета». Його
можна включити з Центру повідомлень і він автоматично перемкне меню Пуск в
стартовий екран. Про списки переходів розглянемо далі, а зараз давайте
подивимося, які елементи (папки) ми можемо відображати в меню Пуск.
Відображення включається перемикачем після переходу по посиланню «Вибрати папки для показу на початковому
екрані» і ми можемо додати, наприклад, Провідник.
Якщо зайдемо в меню Пуск, то виявимо значок Провідника
в лівій колонці.
Ну і останній розділ присвячений налаштуванню панелі завдань.
Панель завдань за замовчуванням закріплена. Якщо цю
опцію зняти і захопити панель задач мишею, то її можна буде перетягнути до
будь-якої межі екрану.
Далі можна включити параметр, який відповідає за
приховання панелі завдань. Вона буде згортатися, як тільки курсор миші від
неї відійде, і буде знову з'являтися при наведенні на неї миші. Теж саме можна зробити і в режимі планшета (наступний
перемикач). Якщо для вас значки панелі задач завеликі, то можна
використовувати маленькі. Таким чином на панелі завдань можна закріпити
більшу кількість значків додатків.
Пропоную самостійно переглянути можливості інших
перемикачів.
|