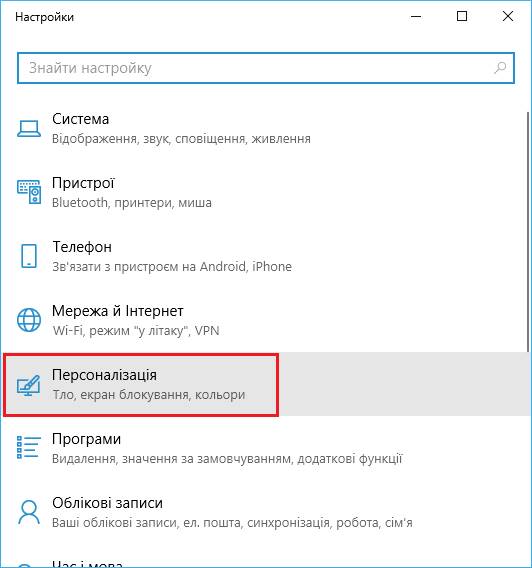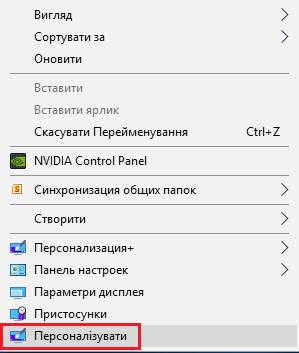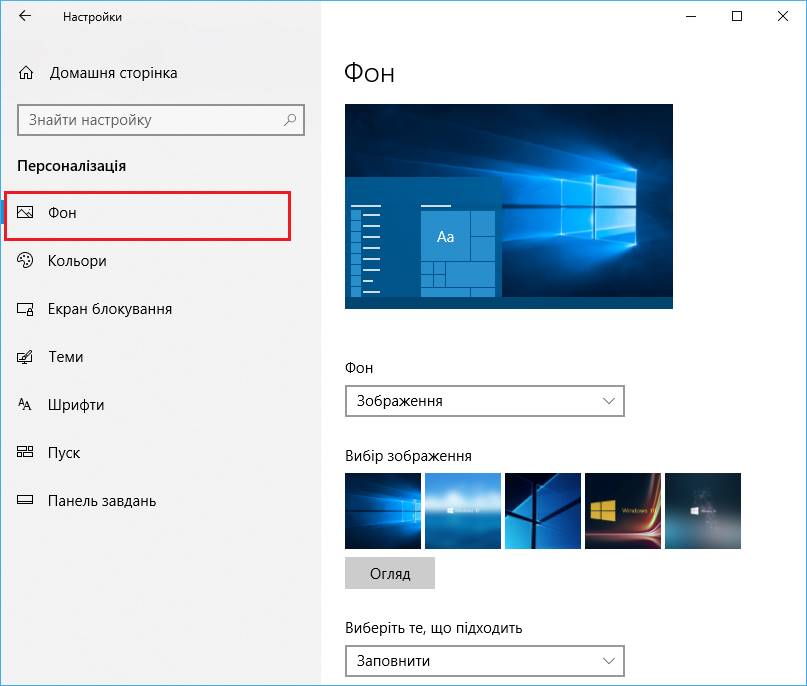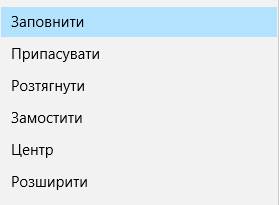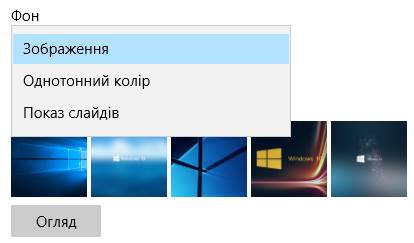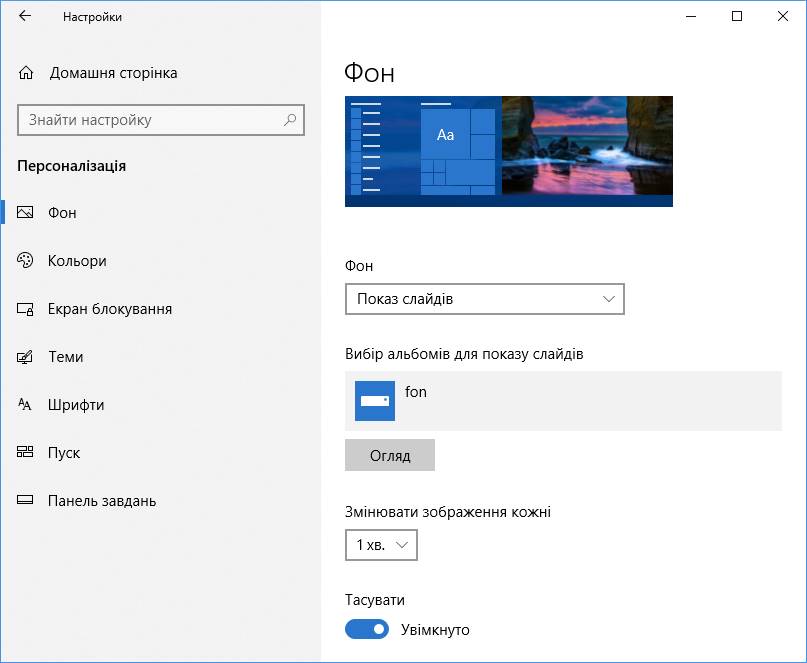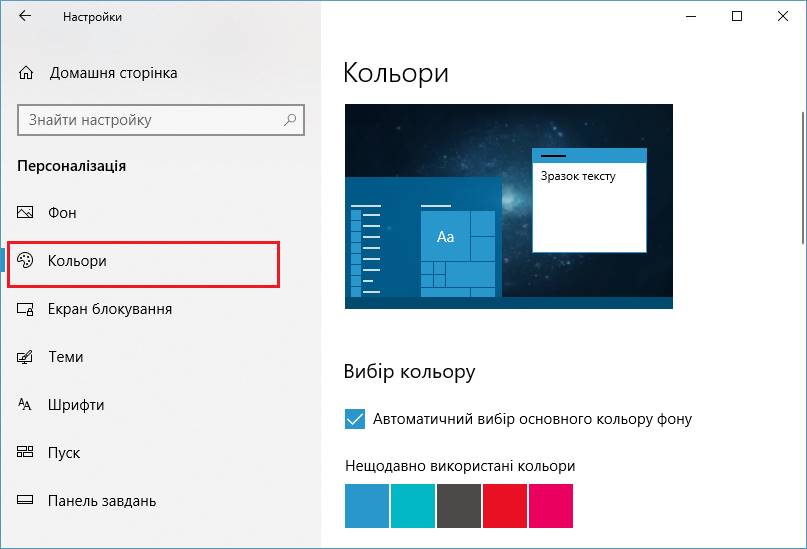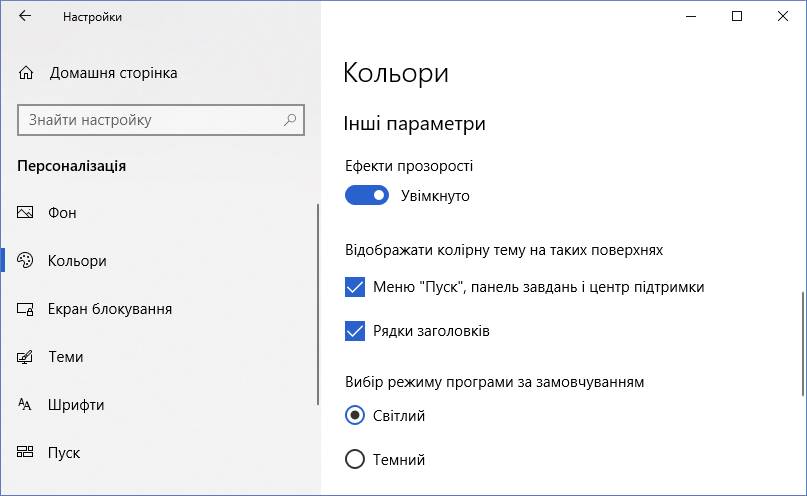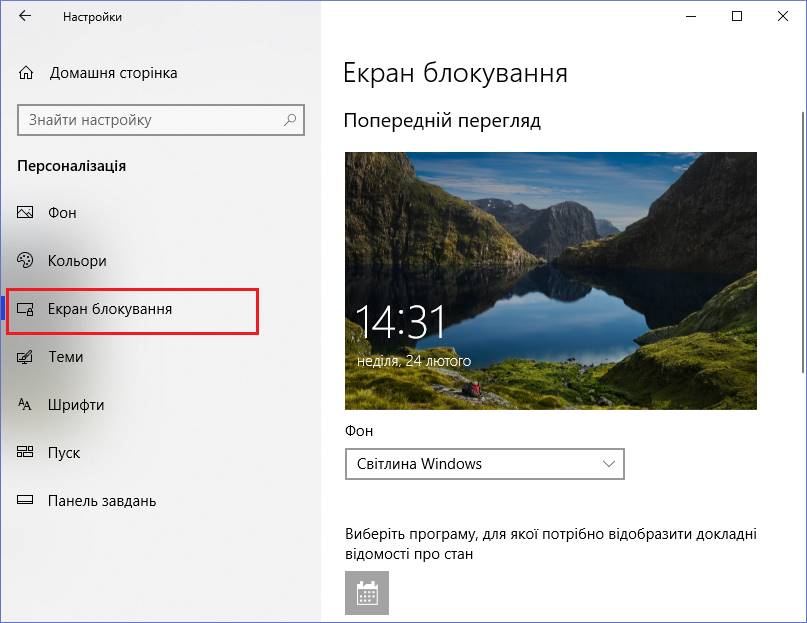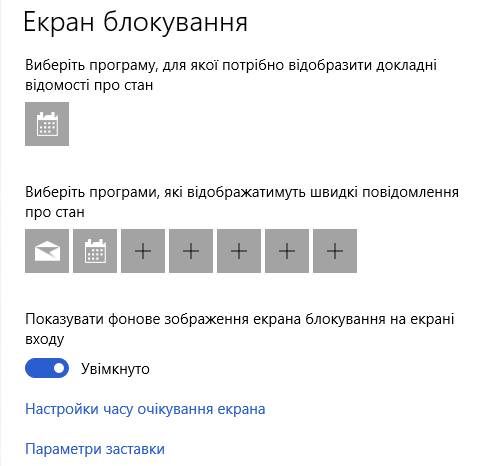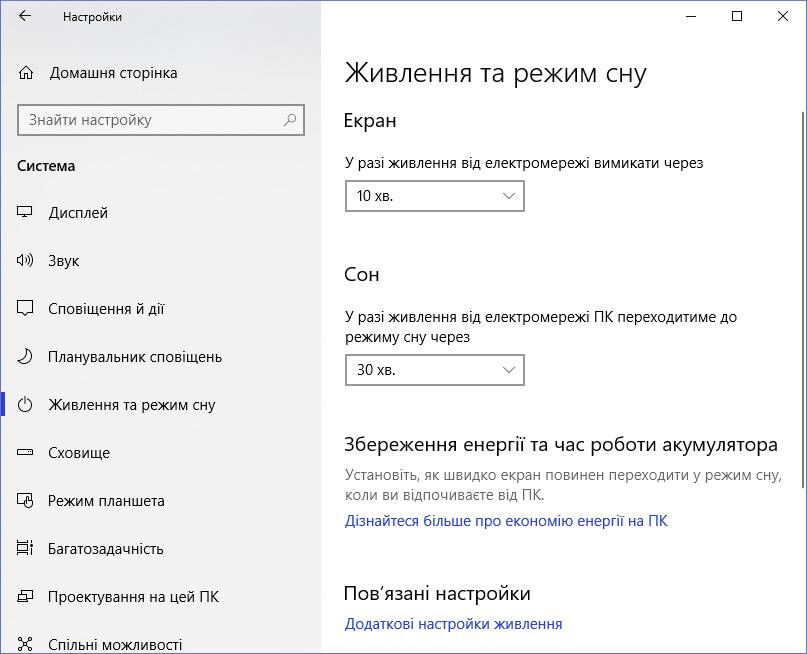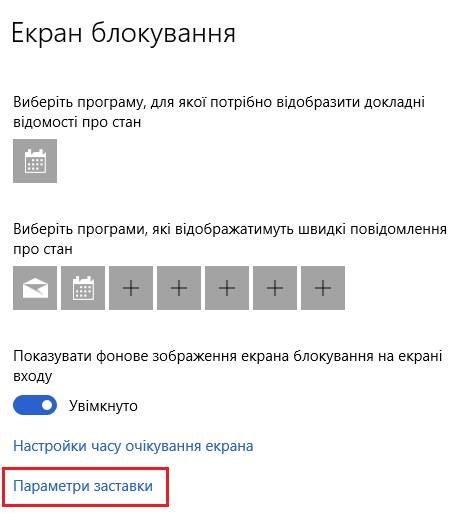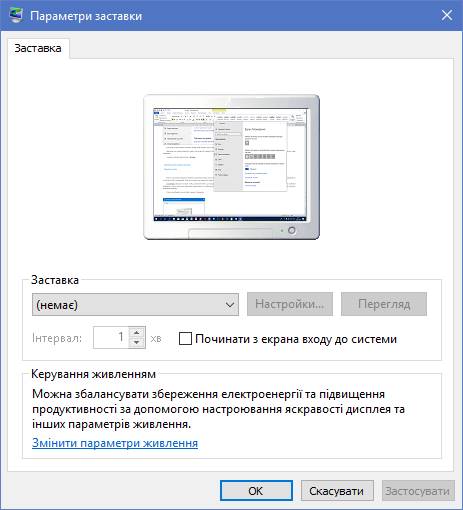|
Персоналізація Windows
10 (Частина 1) В параметрах системи є цілий
розділ, який називається «Персоналізація».
Цей розділ так названо не випадково. Налаштування, зібрані тут, допоможуть
вам надати індивідуальний зовнішній вигляд різним елементам операційної
системи. І оскільки дані настройки
по-справжньому важливі для дуже багатьох користувачів, то давайте їх детально
розберемо. Потрапити в розділ «Персоналізація» можна через
стандартне вікно Настройки.
Також можна викликати
контекстне меню в будь-якій вільній області робочого столу, тобто натиснути
правою кнопкою миші по робочому столу і вибрати з нього відповідний пункт -
Персоналізація.
У першому підрозділі «Фон» ми можемо поставити зображення,
яке буде виводитися на робочому столі. Ще таке зображення називають
«шпалерами робочого столу».
Ми з вами можемо вибрати одне
з стандартних зображень, які були встановлені разом з Windows, або можемо
натиснути на кнопку «Огляд» і
вибрати потрібну нам фотографію або картинку. Далі ми можемо вибрати
положення зображення на екрані. Справа в тому, що зображення також як і екран
має дозвіл, тобто складається з точок. Роздільна здатність зображення може не
збігатися з дозволом екрану, а значить, воно може бути набагато більше або
менше, може бути вуже або ширше. Щоб оптимально розмістити
зображення, можна вибрати один із стандартних параметрів: Заповнити, Припасувати, Розтягнути,
Замостити, Центр, Розширити.
Вибираючи один з параметрів, ми відразу побачимо результат.
Також можна заповнити робочий
стіл кольором. Для цього в списку,
що випадає «Фон» вибираємо пункт «Однотонний колір», а далі вказуємо
колір з палітри.
Можна використовувати слайд-шоу із зображень, тобто: 1.
вибрати відповідний пункт у випадаючому списку «Фон», 2.
вказати папку на комп'ютері,
в якій знаходяться зображення, які будуть використовуватися для слайд-шоу (за
замовчуванням це стандартна папка Зображення) 3.
вказати часовий інтервал,
через який відбуватиметься зміна зображення на робочому столі.
Також можна встановити
перемикач, що дозволяє виводити зображення з вказаної папки у випадковому порядку (Тасувати). Ну
і якщо у вас ноутбук, то можна заборонити слайд-шоу при роботі ноутбука від
батареї. Судячи з усього таким чином можна дещо збільшити час автономної
роботи ноутбука, хоча ефект навряд чи буде сильно помітний. Наступний підрозділ - «Кольори». У ньому ми можемо вказати
колір меню Пуск, панелі завдань, Центру повідомлень, вікон програм і окремих
елементів інтерфейсу Windows.
Ми просто вказуємо колір в
палітрі і настройки відразу ж застосовуються. Можна відкрити, наприклад, меню
Пуск і подивитися на зміни. Якщо колір з палітри не
влаштовує, то можна включити перемикач «Автоматичний
вибір основного кольору фону», який дозволяє операційній системі
автоматично підбирати колір, грунтуючись на
фоновому зображенні робочого столу. Наступні два перемикача
дозволяють зробити прозорими Пуск, панель завдань і Центр повідомлень, а
також застосувати вибраний колір до меню Пуск і панелі завдань. Також можна
розфарбувати в обраний колір і рядок заголовка вікна.
Є можливість застосувати
загальну колірну схему для вікон. Для цього передбачено два варіанти - світла
чи темна. Наступний підрозділ - «Екран блокування». Коли ми включаємо комп'ютер,
і він завантажується, в першу чергу ми бачимо екран блокування, на якому
вибираємо свій обліковий запис і вводимо пароль. Цей екран ми також можемо
налаштувати, вказавши зображення в якості фону або папку з зображеннями, для
виведення слайд-шоу.
Також ми можемо вибрати один
з додатків, інформація з якого буде виводитися на екран блокування. Ну а
нижче можемо вказати сім додаткових додатків, які будуть виводити коротку
інформацію.
Далі ми можемо перейти по посиланнях
і зробити настройки, які відповідають за момент появи екрану блокування. Тут є нюанс, на якому варто
зупинитися більш докладно. Коли ми йдемо від комп'ютера
надовго, то зазвичай його виключаємо. Якщо ж ми йдемо ненадовго, то він
продовжує працювати. І тут мова йде не тільки про витрату електроенергії, але
і про безпеку, адже під час вашої відсутності хтось інший може отримати
доступ до ваших файлів. Звичайно, тут мова більше про офісні комп'ютери, ніж
домашні, але тим не менш захистити від подібного проникнення може якраз екран
блокування. Що ж стосується зайвої витрати енергії в моменти, коли комп'ютер
не затребуваний, то цю проблему вирішує так званий сплячий режим. І те, і інше ми з вами можемо
налаштувати. Перейшовши за посиланням «Настройки часу очікування екрана»,
потрапляємо в розділ «Система» в
підрозділ «Живлення та режим сну».
Саме тут ми з вами можемо
встановити таймер, який спрацює, якщо за вказаний період ми не почнемо
виконувати будь-які дії за комп'ютером. Наприклад, ми можемо
відключити екран комп'ютера або перевести його в сплячий режим, тобто в режим
зниженого енергоспоживання. При виході із сплячого режиму буде з'являтися
екран блокування. І ще одна настройка
персоналізації - Заставка.
Раніше, коли використовувалися
електронно-променеві монітори, мала місце проблема із статичним зображенням -
коли нічого не відбувалося і на монітор виводилася одне і теж статичне
зображення, то монітор міг бути пошкоджений. Саме тому з'явився клас програм,
які назвали хранителями екрану - скрінсейвер (з англ. Screen saver). Скрінсейвери виводили на екран якийсь динамічний об'єкт, що вирішувало проблему.
Зараз технології зробили крок вперед, і для рідкокристалічних моніторів в скрінсейверах немає особливої необхідності. Тим не менш,
деякі користувачі використовують їх, наприклад, виводять на екран годинник
або слайд-шоу зі своїх фотографій. Всі ці настройки можна зробити тут,
натиснувши на посилання «Параметри заставки». У вікні, ми вибираємо саму
заставку і задаємо її параметри.
Далі вказуємо часовий
інтервал простою комп'ютера, через який заставка активізується. При бажанні
можна переглянути заставку, натиснувши на відповідну кнопку.
|