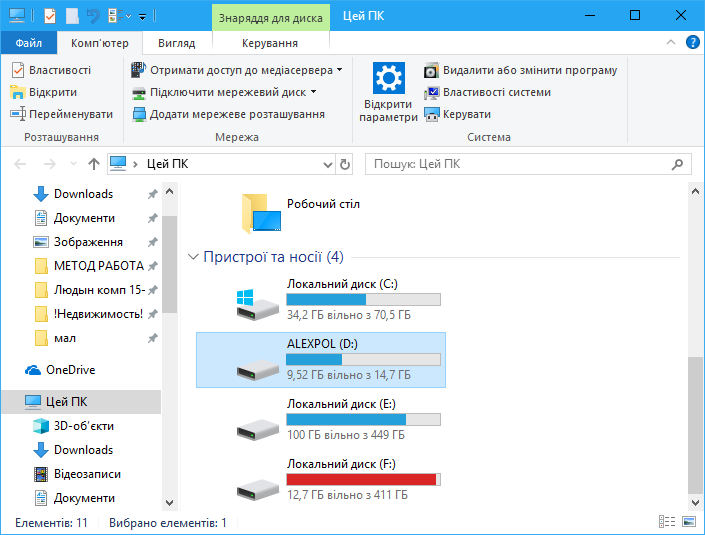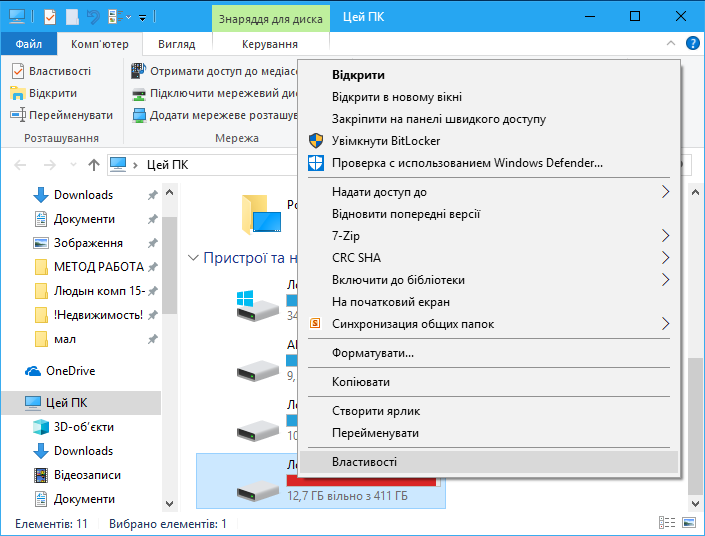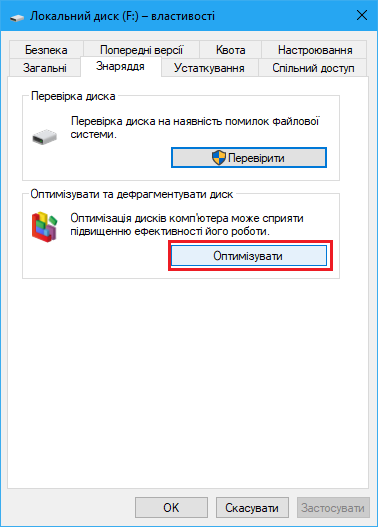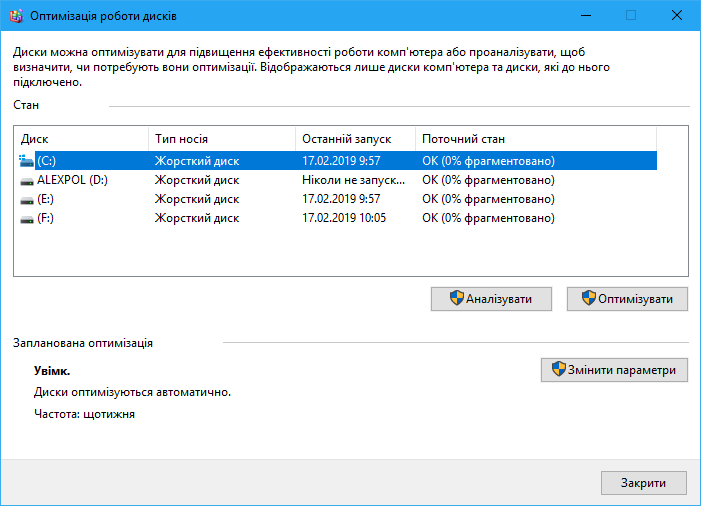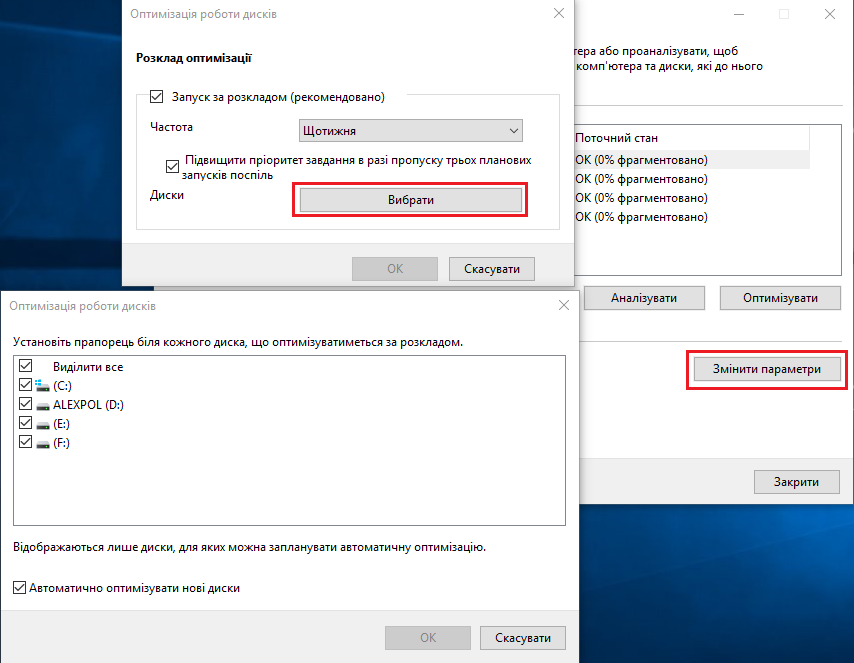|
Дефрагментація диска в Windows 10 Жорсткий
диск комп'ютера розбитий на маленькі фрагменти - кластери. Файл, що
зберігається на жорсткий диск, розбивається на частини, кожна з яких
послідовно записується в кластер. Природно, текстові файли займають небагато
місця і використовують невелику кількість кластерів. Фільми в хорошій якості
великого розміру розміщуються в величезній кількості кластерів. Файли, що
видаляються, звільняють раніше займані кластери. Чим більше розмір файлу, тим
складніше знайти потрібну кількість поспіль кластерів, і комп'ютер шукає
порожні кластери «де доведеться» - файли фрагментируются.
Якщо уявити жорсткий диск у вигляді бібліотечного стелажа, то стає зрозумілим
шкоду фрагментації: щоб видати одну книгу, бібліотекар змушений буде збирати
її по листочкам в різних кінцях стелажа. Дефрагментація
диска перевпорядковувати файли, щоб їх фрагменти
розміщувалися поруч один з одним. Це збільшує продуктивність комп'ютера.
Починаючи з Windows 8, ця процедура називається оптимізацією диска. Як виконати оптимізацію диска в Windows 10
Взагалі,
Windows сама стежить за оптимізацією дисків і регулярно проводить її. Але
ніхто не заважає вам перевірити стан своїх дисків і провести дефрагментацію вручну. Знайдіть
в Провіднику, меню Пуск або на робочому столі «Цей ПК». Відкрийте його.
Виберіть
будь-який локальний диск, клацніть правою кнопкою і відкрийте Властивості.
У вікні
властивостей Перейдемо на вкладку Знаряддя
і в розділі Оптимізувати і дефрагментувати диск натисніть кнопку «Оптимізувати».
Відкриється
програма «Оптимізація дисків». Незалежно від того, який диск ви вибрали, в
додатку можна оптимізувати будь-які диски. У вікні програми ви побачите, коли
минулого разу оптимізувались диски (система робить це регулярно) і поточний
стан диска. Щоб перевірити стан диска, виберіть його в таблиці і натисніть
«Аналізувати».
Після
аналізу (він може зайняти пару хвилин) поточний стан диска оновиться. При
малому відсотку фрагментації оптимізація не потрібно. Для примусового початку
дефрагментації натисніть кнопку «Оптимізувати».
Дефрагментація займає дуже тривалий час (до кількох годин), в
залежності від відсотка фрагментації і обсягу диска. Поточний етап буде
відображатися в рядку таблиці справа. Вікно можна закрити - процес
продовжиться без вашої участі. Зміна розкладу автоматичної дефрагментації
Якщо
вас не влаштовує щотижнева дефрагментація, або ви
виявили, що дефрагментація не проводиться
автоматично, ви можете змінити розклад дефрагментації. 1. Відкривши додаток Дефрагментація дисків, натисніть кнопку «Змінити параметри». 2. У вікні можна включити або
відключити автоматичну оптимізацію, змінити частоту (щодня, щотижня,
щомісяця). За замовчуванням включено повідомлення при пропуску трьох оптимізацій поспіль, в розклад оптимізації включені всі
диски, а нові включаються туди автоматично.
|