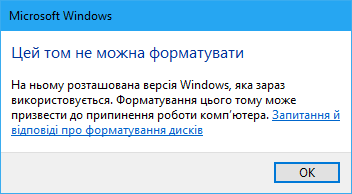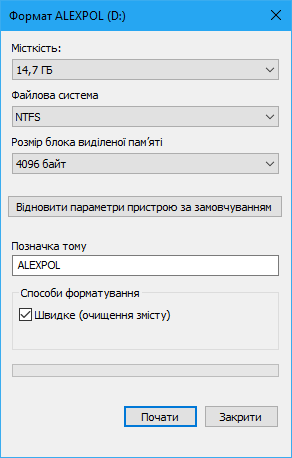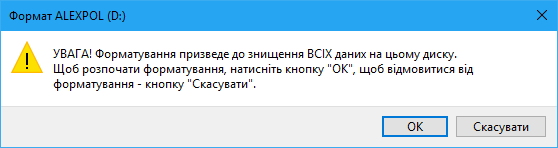|
Форматування
диска в Windows 10 У наші
дні, більшість нових жорстких дисків вже відформатовані виробником і повністю
готові до використання. Але часто вам доводиться форматувати їх самостійно. Наприклад,
форматування повністю видаляє всі файли і каталоги на диску, що робить його
найшвидшим способом стерти всі дані. Однак основною причиною форматування
диска є зміна файлової системи. Windows працює з декількома файловими
системами, включаючи FAT32, exFAT і NTFS, і кожна
має свої переваги і недоліки. У той час, як зазвичай використовується NTFS
для внутрішніх дисків на ПК під Windows 10, більше значення має вибір
файлової системи при форматуванні зовнішнього USB-накопичувача. Примітка. Більшість сторонніх дискових
утиліт для Windows, використовують, так зване, «швидке форматування». Тобто не видаляють всі дані на диску, а
позначають їх як вільний простір для запису. Файли і каталоги залишаються
неушкодженими після такого форматування, і ви з легкістю зможете відновити
їх. Однак, якщо вам необхідно повністю стерти всі дані з диска без можливості
відновлення, то потрібно використовувати «повне форматування», або скористатися спеціалізованим ПО від
сторонніх розробників. Відформатувати диск в Windows дуже просто. Стандартна утиліта «Управління дисками Windows» допоможе відформатувати диск, створити і видалити розділи на
ньому. Але якщо форматування - це все, що ви хочете зробити, то є простіший
спосіб. Примітка. Якщо ви захочете
відформатувати диск, на якому встановлена
операційна система (за замовчуванням диск С:\), то Windows 10 виведе
попередження - «Ви не можете відформатувати цей том. Він містить використовувану зараз
версію операційної системи Windows».
Так ОС
захищає вас від помилки випадкового видалення системних файлів. Його можна відформатувати, або завантажившись з USB диска, або при
наступній перевстановлення ОС (В ході установки,
інсталятор ОС попросить вибрати том для копіювання файлів і заодно запропонує
кілька функцій з управління дисками). Відкрийте
«Файловий провідник» і зліва виберете «Цей
ПК», виділяємо диск, клацаємо правою кнопкою миші і натискаємо «Форматувати...»
Вікно «Форматування...» має ряд опцій (випадаючих списків):
Місткість: в цьому полі відображається
ємність накопичувача. У випадаючому списку показано
обсяг тільки обраного вами диска, і тут нема чого обирати або змінювати. Примітка. Якщо на диску присутні помилки, як програмні,
так і фізичні, то в цьому випадаючому списку може
бути кілька варіантів обсягу цього тому. Постарайтеся згадати правильну
ємність диска і знайдіть її в списку. Файлова система: в залежності від
розміру диска, ви побачите тут декілька параметрів, включаючи FAT32, exFAT і NTFS і REFS. Якщо збираєтеся форматувати тому
об'ємом більше ніж на 32 ГБ, то варіант FAT32 буде відсутній. Розмір блока виділеної пам’яті: цей
параметр регулює максимальний розмір кластера на диску, тобто розмір
найменшої одиниці в яку записується інформація. Ми рекомендуємо залишити це
значення за замовчуванням, якщо у вас немає вагомих причин його змінити. Примітка. Розмір кластера - це мінімальний обсяг простору
на диску, яке буде виділено під запис файлу. Чим більше кластер, тим швидше
відбуваються операції введення-виведення інформації, швидкість роботи
комп'ютера з диском стає вище. Але, якщо ви збираєтеся зберігати в основному
багато маленьких файлів, то краще використовувати невеликий обсяг кластера,
так маленькі файли будуть займати менше фізичного місця на диску. Відновити налаштування пристрою за умовчанням:
використовуйте цю кнопку для зміни всіх параметрів у вікні «Форматування...» до значення за
замовчуванням для будь-якого диска. Примітка. Всі параметри, описані вище, найчастіше
починаючі користувачі не повинні чіпати. Позначка тому: введіть нове «ім'я для диска», так, як воно буде
відображатися в Провіднику. Швидке (очищення змісту): Цей
параметр обрано за замовчуванням і програма виконає високорівневе
форматування тому. Воно виконується швидко і просто, очищається «MBR
(завантажувальний сектор)» і записується порожня таблиця відповідно до
файлової системи. Дисковий простір позначається як готове до перезапису, без
фактичного очищення кластерів (видалення даних). Зніміть галочку, щоб
виконати низькорівневе форматування (повне), яке
займає набагато більше часу, але відбувається повне очищення (запис нулів)
кожного сектора диска. Для
початку форматування просто натисніть «Почати». Примітка. Пам'ятайте, що це призведе до стирання всіх
даних на диску, тому, подбайте про створення резервних копій потрібних файлів
і каталогів! Операційна
система виведе попередження про втрату всіх даних. Натискаємо «ОК», щоб почати форматування.
Коли
все буде закінчено, ви отримаєте чистий відформатований диск.
|