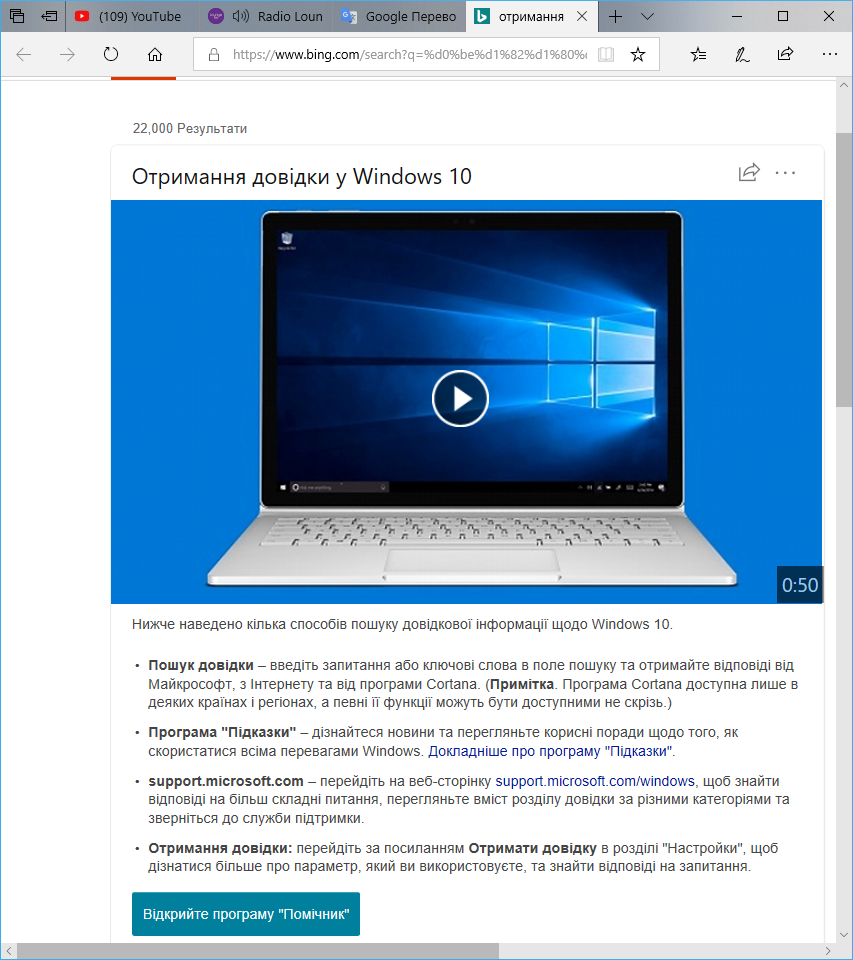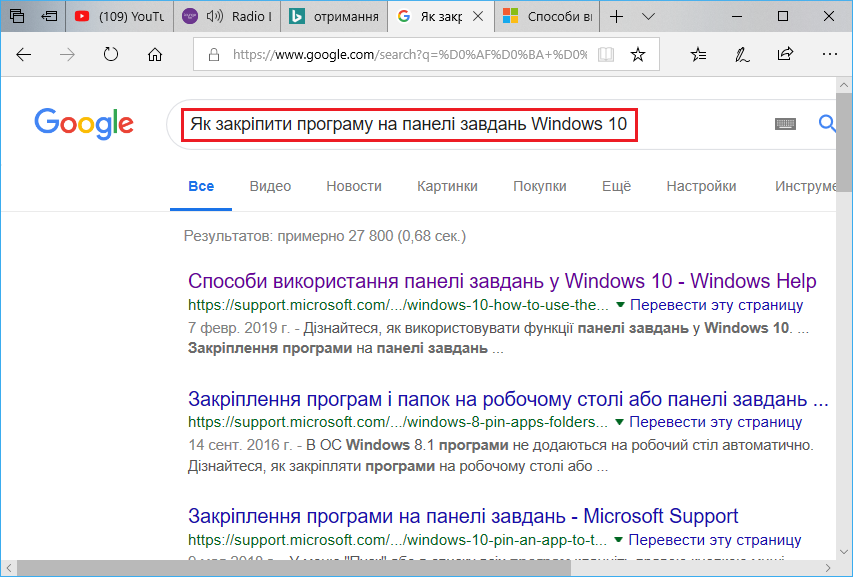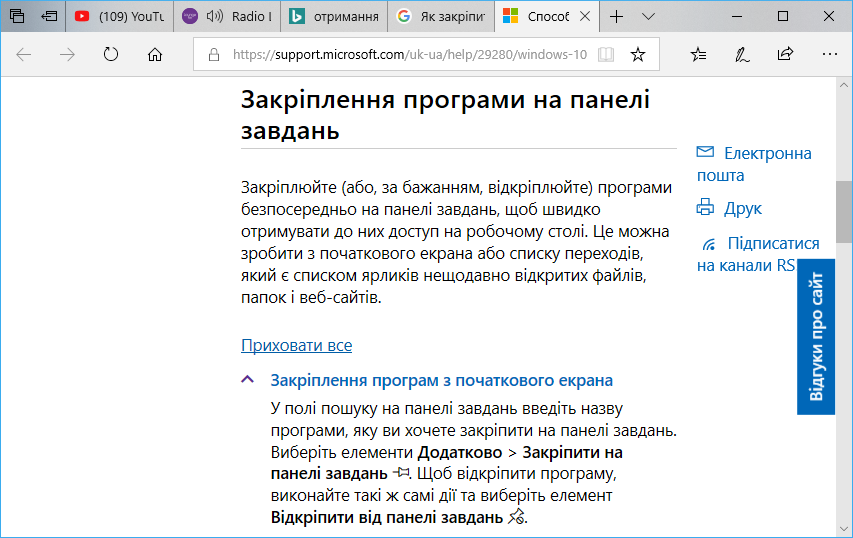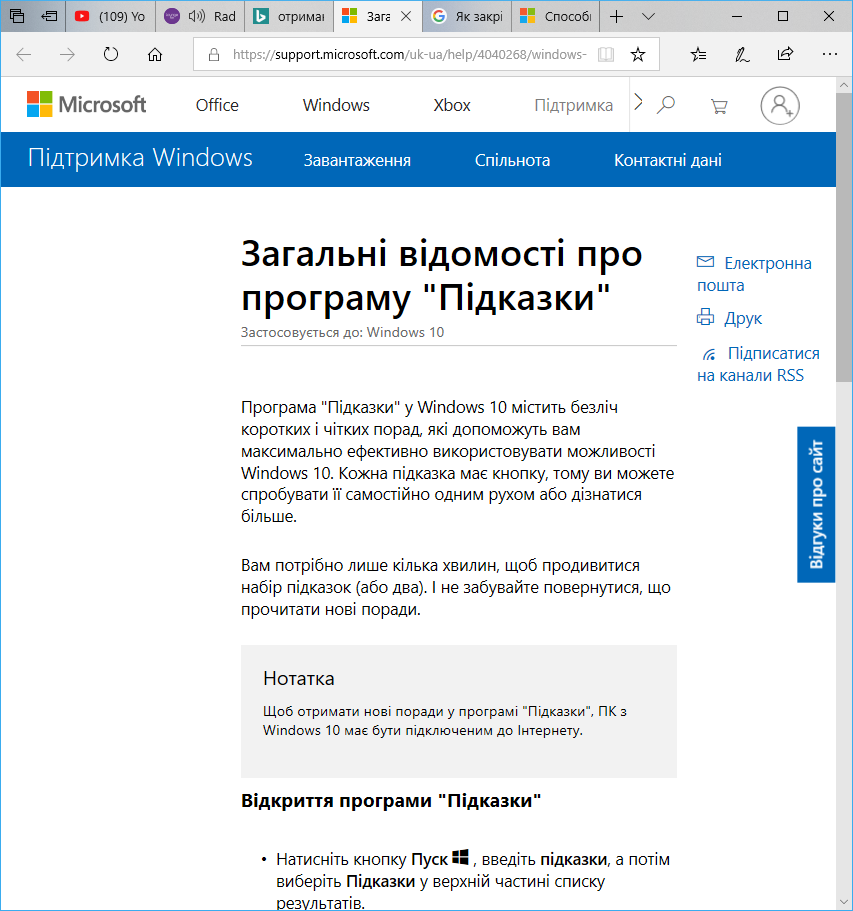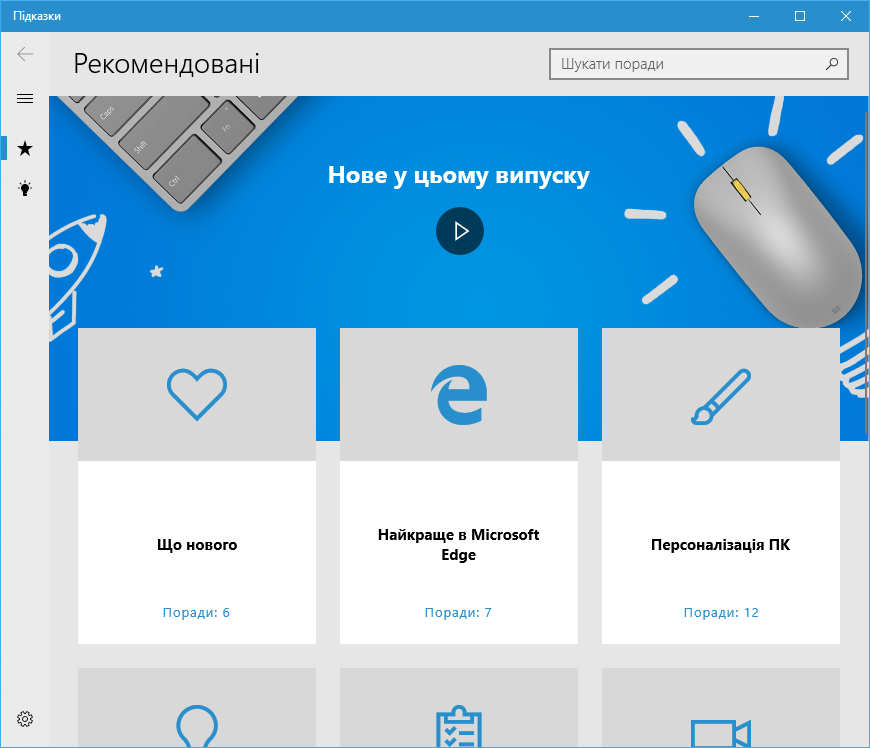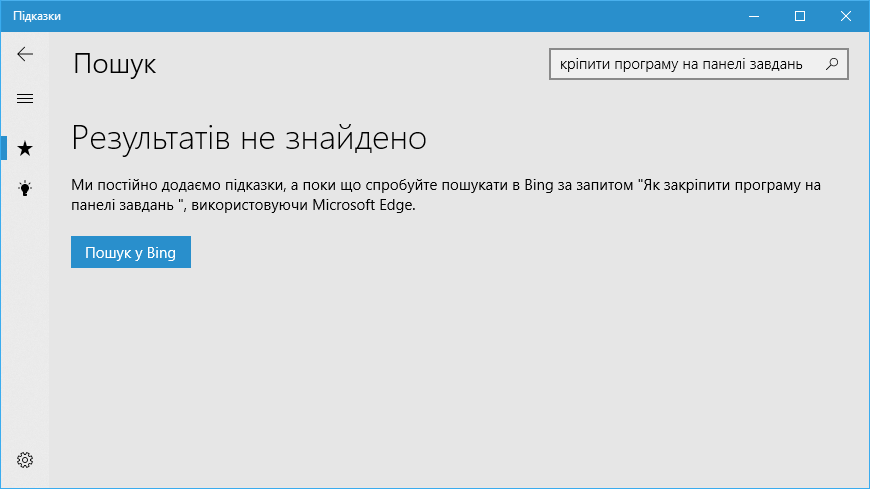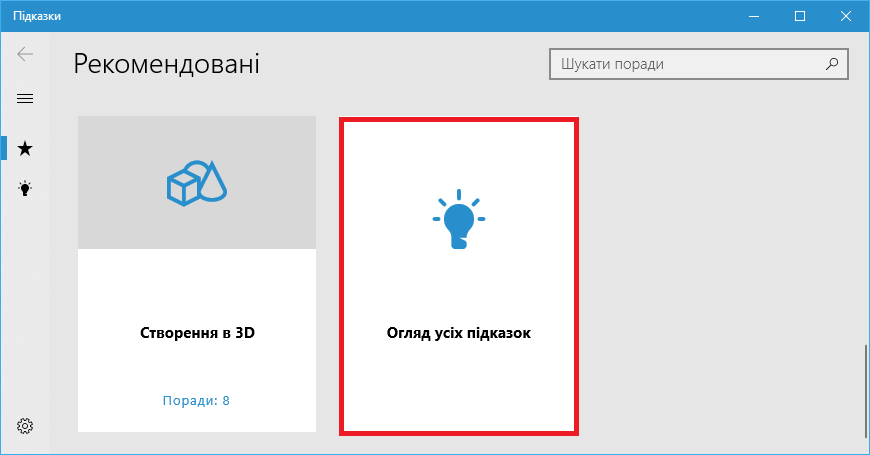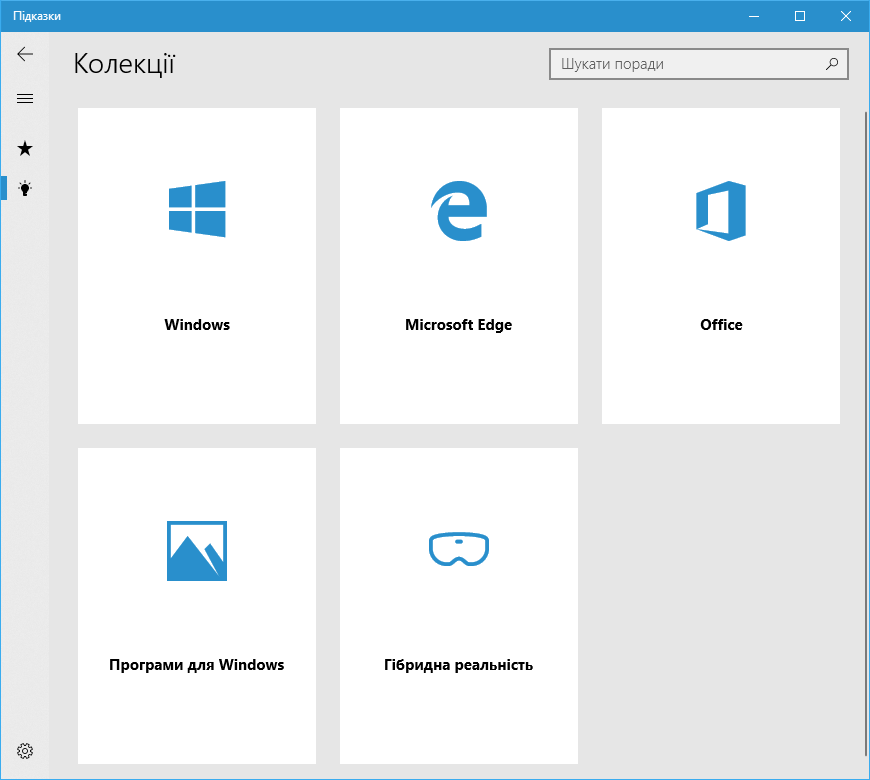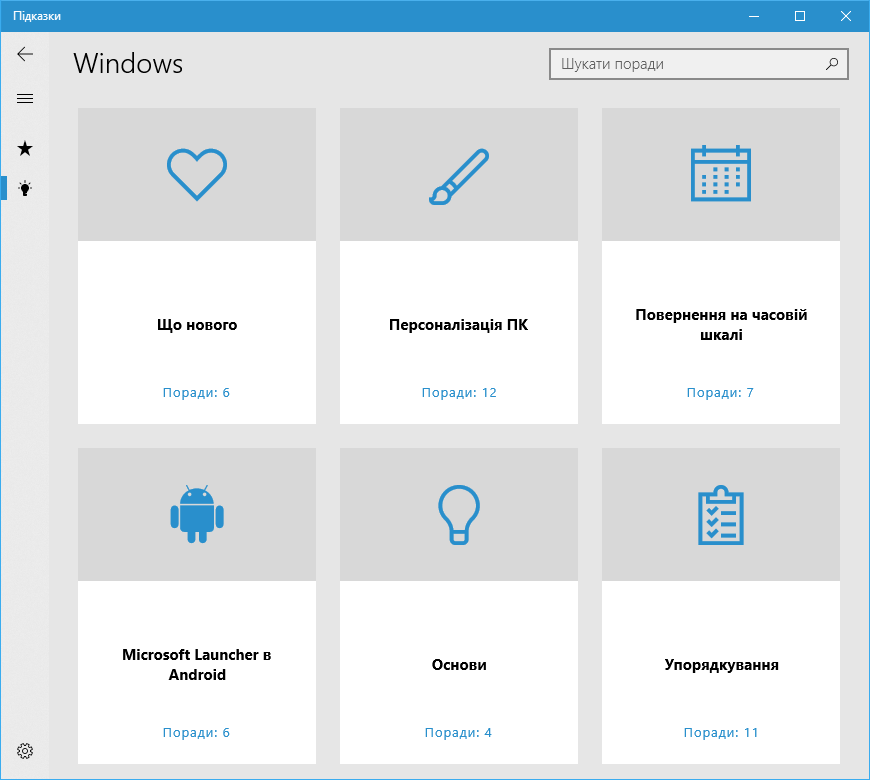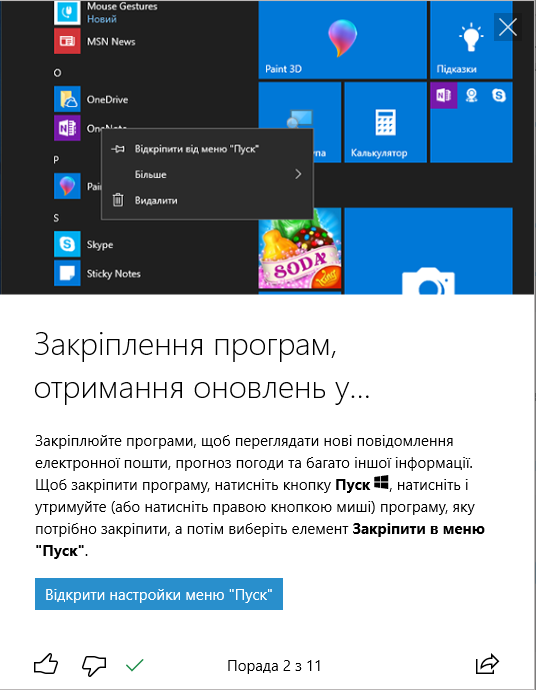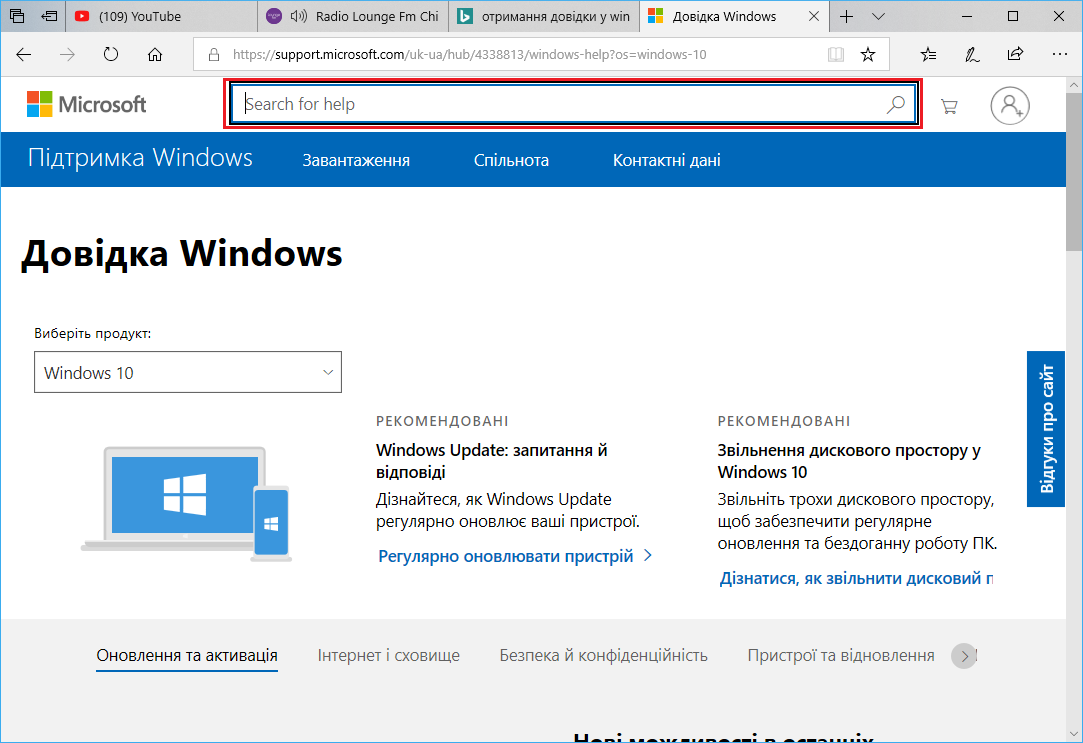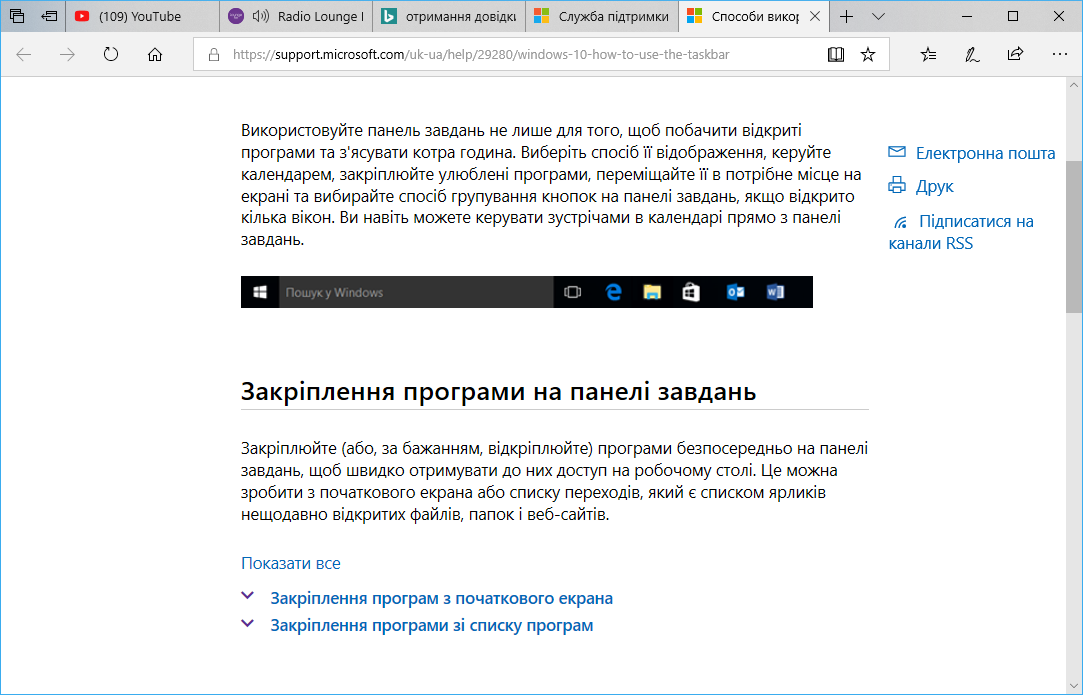|
Виклик довідки. Не тільки у новачків виникають всілякі питання під час роботи за
комп'ютером. Іноді допомога потрібна і тим, хто вважає себе досвідченим
користувачем. Що ж робити, якщо поруч з вами немає більш досвідченої людини? У
цьому випадку варто згадати, що ви перебуваєте біля комп'ютера, пристрою, на
сьогоднішній день в більшості випадків підключеного до всесвітньої мережі
знань. А значить, при умінні формулювати запити і знанні того, як отримати
відповіді на ці запити, ми можемо отримати довідкову інформацію, яка допоможе
вам вийти з ситуації, що виникла, переможцем. Сьогодні ми розглянемо шляхи отримання довідкової інформації. Поговоримо про виклик довідки за допомогою кнопки, яка за замовчуванням
служить для цієї мети ще з перших версій операційної системи. Хочу додати, що
клавіша F1 свого часу була прийнята всіма розробниками програмного
забезпечення як «виклик довідки». Тому функціональне призначення цієї клавіші
і на сьогоднішній день залишилося незмінним практично в будь-якому додатку. Само собою кожна команда розробників за своєму вирішує завдання швидкої
допомоги користувачу. Наприклад, для останніх версій Windows пропонується
WEB-версія. А для програмного забезпечення з пакету Microsoft Office (Word,
Excel, PowerPoint та інших) можна викликати і вбудований довідник. Почнемо по порядку.
Для Windows 2010 клавіша F1 відправляє нас в браузер, встановлений на
вашому комп'ютері, якому було призначено властивість «за замовчуванням».
Пам'ятайте про те, що інтелект комп'ютера ще не дозрів до рівня читання ваших
думок. Тому не чекайте того, що ви відразу побачите відповідь на ваше
запитання. Швидше за все, ви побачите сторінку з інформацією, присвяченої пошуку «Довідки у Windows ...»
Зверніть увагу на те, що нам відразу пропонується чотири шляхи пошуку відповіді на наше запитання: 1. Пошук довідки 2. Програма «Підказки» 3. Веб-сайт support.microsoft.com 4. Отримання довідки Візьмемо за приклад основу, яке може виникнути у початківця користувача. Наприклад,
«Як закріпити програму на панелі завдань?» Щоб були зрозумілі наші дії в пошуку відповіді на це питання, внесу
загальне розуміння того, для чого варто «закріплювати програму на панелі
завдань»? Відповідь на питання «Для чого?» в загальному наближенні простий -
для полегшення доступу до програми. А тепер скористаємося кожним із запропонованих шляхів. Пошук довідки.
Ось що пропонується виконати: «Пошук довідки: введіть питання або ключові слова в поле пошуку, і ви отримаєте відповіді від Майкрософт і Кортани, а також з Інтернету. (Примітка. Особистий помічник Кортана доступний тільки в певних країнах і регіонах. Деякі функції Кортани можуть працювати не скрізь.)» Отже, відкриваємо браузер і в поле пошук вводимо наші ключові слова. «Як закріпити програму на панелі завдань?» (Пишемо без лапок) Єдине, що я б радив дописати до питання, це назва операційної системи. Тобто у мене запит виглядає ось так: Як закріпити програму на панелі завдань Windows 10 Подивимося на результати пошуку
Перше ж посилання приводить до досить таки повної відповіді на наше запитання. На малюнку нижче показана лише частина довідки.
Само собою, в залежності від обраного вами браузера і пошукової системи результат може відрізнятися. Але в більшості випадків ймовірність посилання на статтю з відповіддю на ваше запитання досить висока. Хоча не виключено, що ваше запитання настільки хитромудре (вірніше, з тієї чи іншої причини ви не змогли сформулювати ваше запитання досить зрозуміло для пошукової системи банально через нерозуміння суті його), що цей спосіб пошуку відповіді вам не приніс бажаних результатів. Тоді переходимо до наступного способу пошуку. Додаток «Поради» програма «Підказки»
Невеличка цитата: «Додаток
"Поради": стежте за новими можливостями і читайте корисні поради
про ефективну роботу з Windows. Детальніше про програму "Поради".» Якщо ви ніколи не користувалися «Порадами ...», то настав саме той час. Вирушимо за вказаним URL і почитаємо, що ж пропонує нам команда Microsoft. Нагадаю новачкам, що для переходу по URL наведіть курсор миші на виділену синім кольором фразу, на клавіатурі затисніть клавішу CTRL і клацніть лівою кнопкою миші в будь-якому місці рядка. Результатом буде відкритий браузер. У нашому випадку в ньому ви побачите щось схоже на малюнок нижче.
Крім
цього тексту трохи нижче можна побачити рекомендації, як користуватися цим
додатком. Спробуємо пошукати відповідь на наше питання. Скористаємося
кнопкою «Відкрити програму «Підказки»». Якщо програма відсутня, то встановити її можна за допомогою Магазину Windows В
результаті відкриється вікно
Спробуємо
пошукати тут відповідь на питання «Як закріпити ...?» Програма
«Підказки» не завжди готовий дати відразу готову відповідь.
Але
«ми не звикли відступати». Може і в цей раз формулювання питання виявилося
таким, що відразу додаток не зміг знайти потрібну «порада». Підемо іншим
шляхом. Виберемо розділ «Огляд усіх порад».
Зверніть
увагу на те, що перед нами відкрилися назви розділів довідкових матеріалів.
Залишилося
включити логічне мислення і спробувати знайти потрібну пораду. Поміркуємо
разом. Пораду
ми шукаємо не по певному додатку, а про те, як упорядкувати будь-який з них
на панелі завдань в Windows.
Вирушаємо в розділ Windows.
Яка порада нам потрібна? «Як закріпити ...?». Що
дасть нам закріплення додатку на панелі завдань? Ми зможемо впорядкувати
програми, якими найчастіше користуємося так, щоб вони стали доступнішими для
запуску. Тобто ми збираємося виконати деяку організацію своєї роботи. Так давайте спробуємо «Упорядкувати свої справи». І ось так виглядає рада 2 з цього розділу.
Так,
не зовсім те, що ми шукали. Але, якщо ви порівняєте отриманий результат в
«Радах» з попереднім способом - Пошуком через пошукову систему в браузері, то
можна побачити наскільки ми наблизилися до відповіді на наше запитання. Хоча
для початківця користувача відповідь з «Порад» не настільки очевидна. А
значить, спробуємо третій шлях пошуку
відповіді на наше запитання - «Як
закріпити програму на панелі завдань?» Перейдемо на веб-сайт https://support.microsoft.com/windows
Подивимося, на що здатна «служба підтримки». У рядок «Пошук довідки» (Search for help) впишемо наше запитання з невеликим додаванням Як закріпити програму на панелі завдань
Windows 10 Не знаю як вам, але мені чомусь відразу сподобалося перше посилання. Заглянемо на сторінку, на яку вона нас веде. І, о диво ... Абсолютне потрапляння.
Можна
було б розповісти і про четвертий спосіб, що було запропоновано на початку.
Але остання путь пошуку інформації призведе практично до третього
(попереднього) способу. Можна спробувати і його. Але я покажу лише результат
пошуку. А шукати пропоную вам. Ми розглянули способи пошуку довідкової інформації, які були запропоновані командою Microsoft. Насправді крім запропонованих методів необхідно пам'ятати про всілякі тематичні форуми, групи в соц.мережах і месенджерах.
|