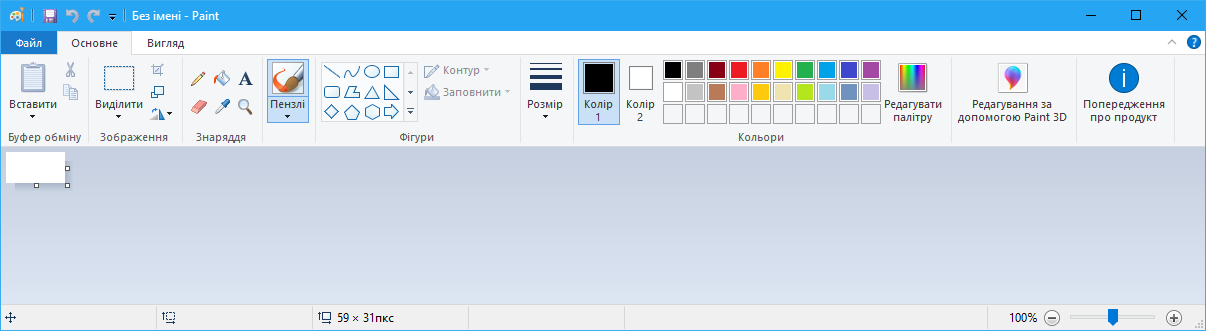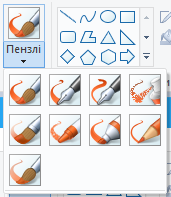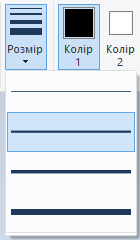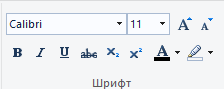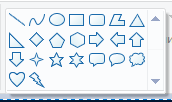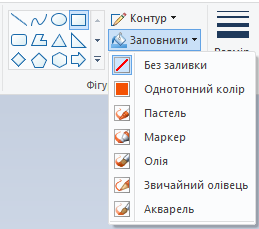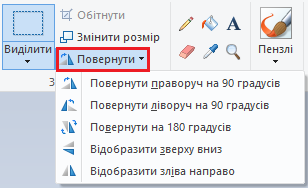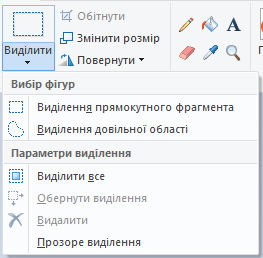|
Стандартний графічний редактор Paint Тепер
давайте розглянемо програму Paint, за допомогою якої ми зможемо створювати найпростіші
малюнки і навіть вставляти їх в текстові документи WordPad. Відразу хочу
сказати, що ця програма дуже малофункціональна і не
дуже зручна, але в ній використовуються інструменти, з якими ви обов'язково
зустрінетеся в більш функціональних програмах, призначених для роботи з
графікою і зображеннями. Отже,
поїхали. Вікно
програми має такий же інтерфейс (зовнішній вигляд), що і у програми WordPad. В Paint є також аналог меню Файл, яке називається Paint, вкладки Головна
і Вид. Вкладку Вид ми з вами розглядати не будемо,
так як її інструменти аналогічні інструментам, розташованим на вкладці Вид програми WordPad.
Для того щоб
розібратися з програмою, давайте відразу почнемо щось малювати. Як і в
звичайному житті, для того, щоб щось намалювати, нам потрібен інструмент -
олівець або кисть. Заходимо в Пензлі
й вибираємо інструмент до душі. Під пензлем в програмі Paint,
та й у багатьох інших аналогічних програмах, розуміється інструмент, яким ми
будемо малювати. Тобто від цього інструменту буде залежати, що в кінцевому
підсумку у нас вийде на полотні.
Я виберу Пастель. Тепер давайте спробуємо намалювати
що-небудь. Область програми, на якій ми можемо творити, називається полотном. Наводимо покажчик миші на
полотно. Ви бачите, як змінився вигляд покажчика? Тепер натискаємо ліву
кнопку миші і починаємо водити мишею для створення нашого малюнка. Вийшло?
Тільки колір чорний. Давайте його поміняємо. На палітрі кольору натискаємо на
квадратик з кольором, який нам подобається, наприклад, жовтий. Ви бачите, що
змінився колір в великій квадраті, під яким знаходиться напис Колір 1. У цьому квадратику відображається
поточний колір нашої кисті. Якщо в
палітрі готових квітів вам нічого не сподобалося, то заходимо в Редагувати палітру і вибираємо колір
вручну. Для цього просто водимо покажчиком миші по палітрі до досягнення
потрібного нам відтінку, потім послідовно натискаємо кнопки Додати до набору і ОК.
На палітрі
кольорів (вкладка Основне)
з'явиться новостворений нами колір. А що ж
робити, якщо розмір кисті вас не влаштовує? Що, якщо ви б хотіли кисть трохи
тонший або товстіший? Немає нічого простіше! Вибираємо товщину з однойменного
списку.
Ось ми з
вами навчилися малювати, а тепер давайте розглянемо ще деякі інструменти
програми. На вкладці Основне є панель інструментів, яка
так і називається Знаряддя.
Давайте розглянемо її детальніше. Перший інструмент - це Олівець. Ми з вами навчилися малювати пензлем. Пензлі малюють м'яко, як і в житті, а ось олівець
створює чітку лінію заданого кольору. Ми також можемо поставити товщину лінії
олівця за допомогою вже відомого нам інструменту Розмір. Олівець добре застосовувати в тих випадках, коли нам
потрібно створити чіткі лінії. А ось при малюванні кистями можна досягти
різних художніх ефектів, так як вони мають різні текстури. Наступний
інструмент - Заливка. З його
допомогою ви можете заповнити обраним кольором весь полотно або замкнуту
фігуру. Далі йде
інструмент Текст, що дозволяє
зробити довільну напис вибраним кольором. Причому з'явиться додаткова вкладка
Текст, на якій ви зможете вибрати
шрифт, розмір і накреслення тексту. Ці інструменти ми вже освоїли в програмі WordPad.
Зверніть
увагу на фон. Ми можемо зробити фон нашого тексту прозорим або вказати колір.
Колір фону вибирається на вкладці Основне
на панелі інструментів Кольори. У
квадратику Колір 1, як ми знаємо,
відображається колір пера (кисті або олівця), а ось Колір 2 - це і є колір
фону. Наступний
інструмент - Гумка, дозволяє
видаляти намальовані лінії і при видаленні замінює все на колір фону. Далі йде
інструмент Палітра кольорів. За
допомогою нього ви можете швидко вибрати в якості кольору пера (Кольори 1) вже використаний в
зображенні колір. Для цього просто наведіть піпетку на об'єкт, колір якого
хочете зробити Кольором 1 і
натисніть ліву кнопку миші. І останній
інструмент панелі – Екранна лупа.
Він дублює аналогічний інструмент, що знаходиться в рядку стану програми
(також як і у WordPad). Крім
довільних ліній ми можемо малювати і готові Фігури. Для цього скористаємося відповідним інструментом. Зі
списку можна вибрати різноманітні фігури, від простої лінії, до блискавки.
Причому після вибору фігури, ви можете налаштувати колір і тип контурної
лінії фігури і аналогічні параметри для фону фігури.
І остання
панель інструментів програми Paint, яка може
бути нам корисна, називається Зображення.
Якщо ми хочемо видалити, перемістити або скопіювати якусь область зображення,
то нам необхідно цю область спочатку виділити. Все по аналогії з текстовим
фрагментів в програмі WordPad. Саме для цього в
програмі Paint передбачений інструмент Виділити. Ви можете вказати
прямокутну або довільну область на вашому зображенні і програма створить
рамку виділення. Далі з виділеною областю ви можете працювати як із
зображенням в програмі WordPad - ви можете
змінювати її геометричні розміри або переміщати. Також після вибору області
стає активною кнопка Обрізати, при
натисканні на яку буде залишена тільки виділена область, а вся інша частина
зображення буде видалена. Інструменти Змінити розмір і Повернути можуть бути застосовані як до цілого зображення, так і
до виділеної області. При
натисканні на кнопку Повернути з'явиться
меню, з якого потрібно вибрати варіант повороту або відображення. Обраний
варіант буде застосований або до всього зображення, або до обраної
заздалегідь області.
Якщо ви
виберете інструмент Змінити розмір,
то з'явиться однойменне вікно, в якому можна вручну задати розмір і нахил
зображення цілком або виділеної області.
Ось ми з вами
і розглянули основні та нечисленні інструменти програми Paint.
Тепер ви можете самостійно створювати прості малюнки і вставляти їх,
наприклад, в свої текстові документи, оформлені в програмі WordPad.
|