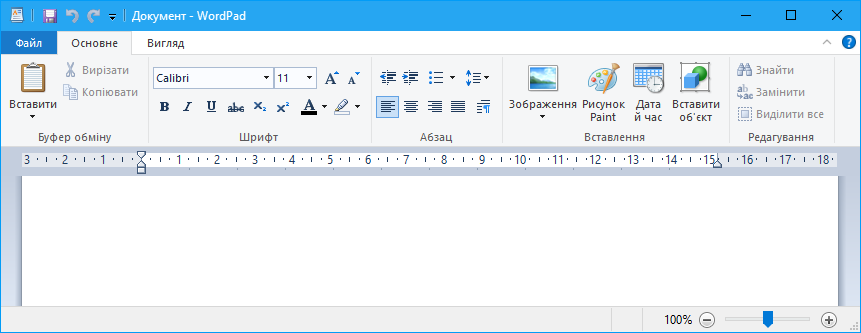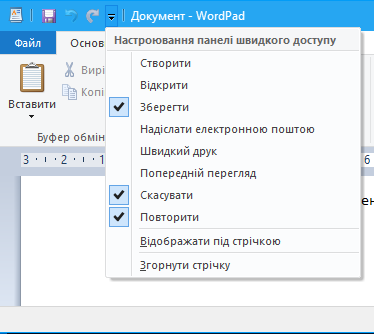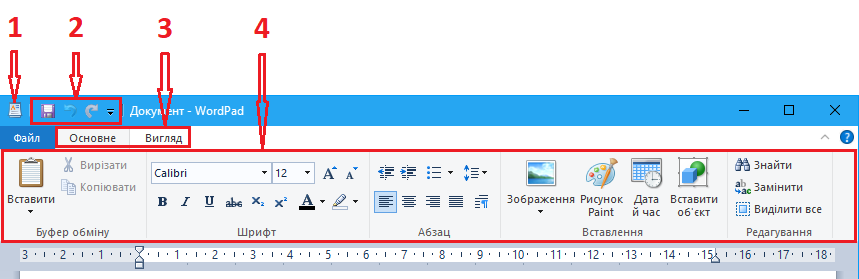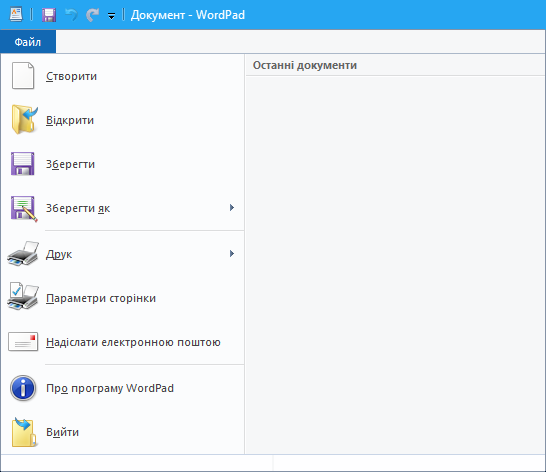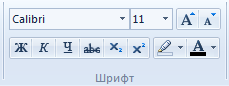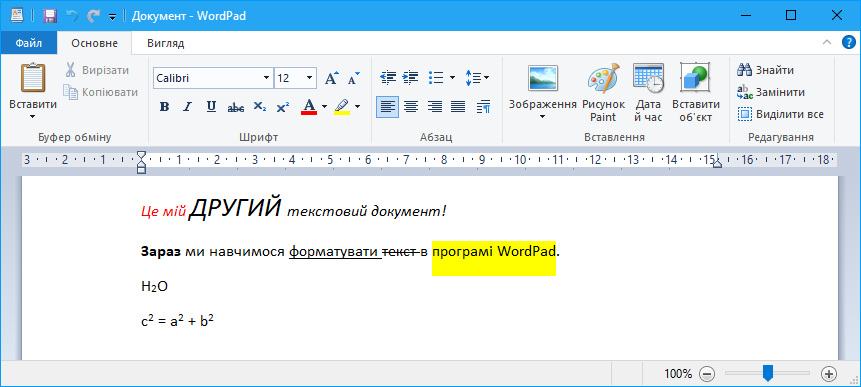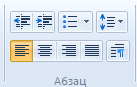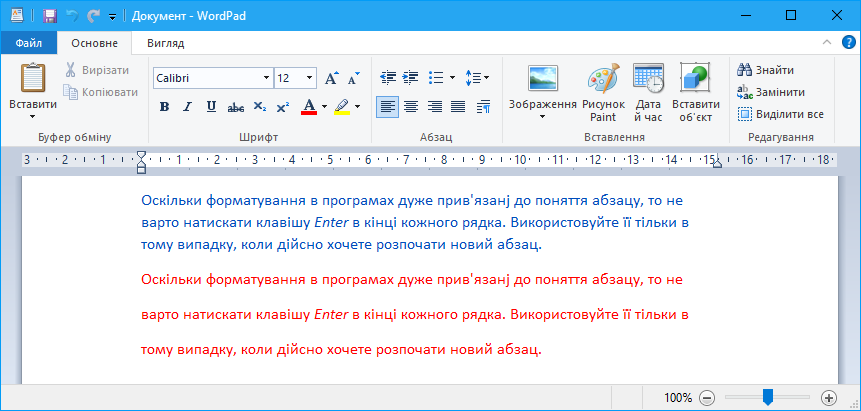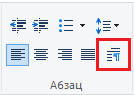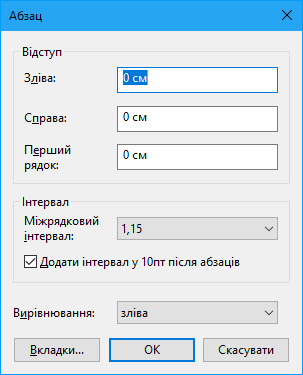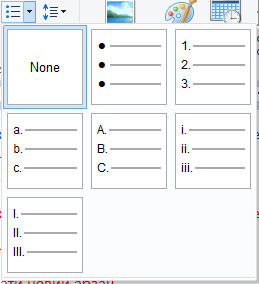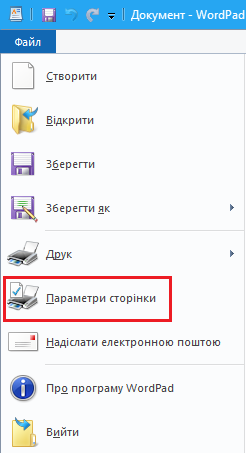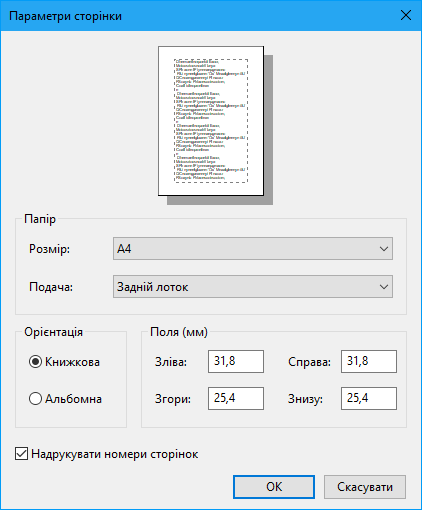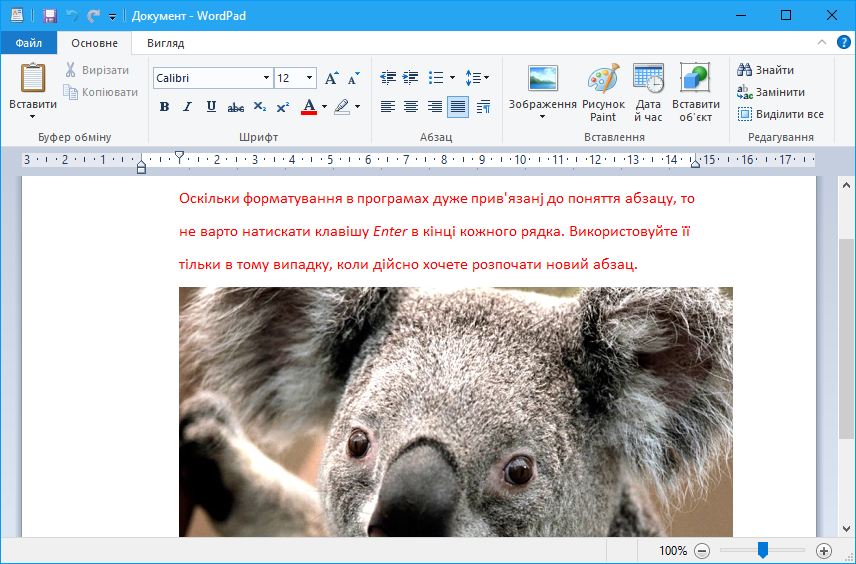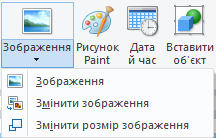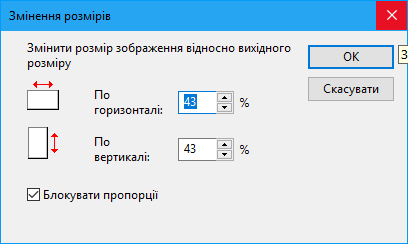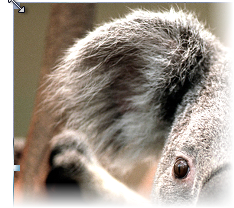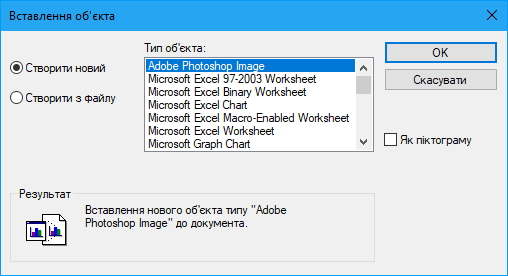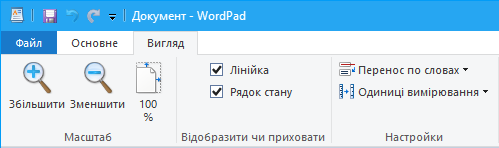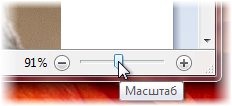|
Текстовий редактор WordPad Інтерфейс програми
Отже, ми з вами навчилися працювати з
простим текстом в програмі Блокнот, тепер давайте навчимося текст
форматувати, тобто змінювати його зовнішній вигляд і вносити в наш текстовий документ
інші об'єкти, наприклад, зображення. Для таких цілей зазвичай використовують
програму Word, але ця програма платна і входить в офісний пакет програм
Microsoft Office, який потрібно додатково встановлювати на комп'ютері. Ми ж
можемо скористатися більш простою програмою, яка вже встановлена на
комп'ютері, так як вона є стандартною. Ця програма називається WordPad і
давайте її запустимо з папки Стандартні
програми в меню Пуск.
Також як і у програми Блокнот, у WordPad є простір для введення тексту і після запуску
програми ми можемо відразу приступити до роботи. Простір для введення тексту
по ширині дорівнюється звичайному аркушу паперу і ви візуально можете бачити,
як буде виглядати ваш текст після виведення його на друк. Давайте напишемо те
ж саме, що і в програмі Блокнот, трохи підкоригувавши
текст - Це мій ДРУГИЙ текстовий
документ! Зараз ми навчимося форматувати текст в програмі WordPad. Пам'ятаєте, що великі літери і символ
«!» набираються, утримуючи клавішу Shift? Ну і для того,
щоб написати назву програми WordPad, вам потрібно
переключити мову розкладки клавіатури на англійську. Після того, як текст
набраний, він повинен виглядати також як і на скріншоті
вище. Перед тим, як ми перейдемо до
форматування тексту, давайте розглянемо інтерфейс програми, тобто її
зовнішній вигляд. У рядку заголовка вікна програми з'явилися значки, яких ми
раніше не бачили. Ви зустрінетеся з подібними значками у багатьох програмах,
тому давайте про них поговоримо більш докладно. Перший значок в рядку заголовка - це
значок самої програми WordPad, за ним ви бачите
вертикальну риску, за якою розташовані кілька значків. Потім йде знову
вертикальна риска, за якою розташовується назва документа і назва програми.
Двома вертикальними рисками виділена так звана панель Швидкого доступу. Вона отримала таку назву тому, що на ній
розташовані найбільш часто використовувані значки команд, і ви завжди можете
отримати швидкий доступ до них. Перший значок на панелі Швидкого доступу має
зображення дискети. При натисканні на цьому значку наш документ буде
збережений, тобто цей значок дублює опцію Зберегти в меню Файл.
Далі йдуть дві сині стрілочки - вправо і вліво. Ці стрілочки дозволяють
скасовувати або повторювати останню дію. Як ви пам’ятаєте, програма Блокнот
запам'ятовувала тільки одну дію, WordPad ж дозволяє
скасовувати і повторювати кілька скасованих дій. Далі за
стрілочкою Повернути ви бачите
маленький чорний трикутничок. Якщо клікнути на
ньому мишкою, то з'явиться меню, з якого можна вибрати елементи, які будуть розташовуватися
на панелі Швидкого доступу.
Взагалі, всі
ці опції дублюють команди, розташовані в меню Файл. До речі, ви звернули
увагу, що в цій програмі немає рядків меню, що випадають? З деяких пір
розробники програм стали замінювати випадають меню так званої стрічкою.
Таким чином поняття меню практично зникло і воно було замінено вкладками з панелями інструментів.
Про них ми зараз і будемо говорити. Але спочатку подивіться на скріншот нижче.
На ньому зображені
основні області вікна програми. Під цифрою 1
знаходиться кнопка WordPad, ця кнопка відкриває
меню, яке є аналогом меню Файл. Далі під цифрою 2
позначена панель Швидкого доступу. Під цифрою 3
показані вкладки, які замінили
випадають меню використовувалися раніше. Як правило, вкладки мають ті ж назви,
що і випадають меню, які вони замінили. Під цифрою 4
позначена Стрічка. На Стрічці
знаходяться значки інструментів, які ми можемо використовувати для роботи з
нашим текстом або для настройки програми WordPad.
Коли ви переключаєтеся на будь-яку вкладку, в Стрічці виводяться інструменти,
розташовані на цій вкладці, тобто весь інструментарій програми розділений на
тематичні групи. Кожна така група інструментів розміщується на своїй вкладці.
Крім того на всіх вкладках інструменти ще об'єднані в підгрупи, що вирішують
якісь вузькі завдання. Ці підгрупи і називають панелями інструментів. Наприклад, на скріншоті
нижче ви бачите, що на Стрічці відображаються інструменти вкладки Основне. Самі інструменти розбиті на
підгрупи, наприклад, Буфер обміну,
Шрифт, Абзац, Вставлення, Редагування. Це і є Панелі інструментів. Назва панелі інструментів відображається
внизу, а самі панелі інструментів розділені між собою вертикальними рисками.
З назви панелі стає ясно, для чого призначені її інструменти. Давайте
натиснемо кнопку Файл і
розберемося з інструментами цього меню.
Як ви можете
бачити, його зміст практично нічим не відрізняється від змісту меню Файл
програми Блокнот. Як правило, подібне меню є у всіх програм, що мають такий
же інтерфейс. Я вже кілька
разів говорив про інтерфейс програми і думаю, що зараз все-таки варто більш
детально розповісти про те, що це таке. Під
інтерфейсом програми зазвичай розуміють її зовнішній вигляд, тобто
розташування елементів вікна програми, таких як меню, панелі інструментів,
кнопок і т.п. Тому, коли я говорю про програми, що мають такий же інтерфейс
як і WordPad, я маю на увазі, що ці програми також
мають панель Швидкого доступу в рядку заголовка вікна, мають Стрічку, на яку
виводяться панелі інструментів вкладок при натисканні на ярлик відповідної
вкладки, мають головне меню, що відкривається при натисканні кнопки, що
знаходиться перед ярликами вкладок і т.д. Отже,
сподіваюся, що вам тепер зрозуміло, що таке інтерфейс програми і ми повертаємося до WordPad. У випадаючому меню (скріншот
вище) знаходяться вже знайомі нам інструменти, які допоможуть нам створювати нові текстові документи, відкривати існуючі документи, зберігати нашу роботу або виводити її на друк. Тепер
давайте перейдемо безпосередньо до роботи з нашим текстом. Форматуємо текст в WordPad
Для початку
роботи з нашим текстом переходимо на вкладку Основне - клацаємо лівою кнопкою миші по її ярлику. На цій
вкладці розташовані всі інструменти програми, призначені для редагування і
форматування тексту. Редагувати
текст в WordPad можна також як і в Блокноті. Під
редагуванням ми будемо розуміти набір, виправлення, видалення, копіювання і
переміщення тексту і його фрагментів. Тільки тепер, для того щоб скопіювати,
вирізати або вставити фрагмент нам не потрібно лізти в меню. Досить
скористатися відповідним інструментом на панелі
Буфер обміну. Тобто ми також обираємо фрагмент тексту, який хочемо
скопіювати або вирізати, а потім вибираємо відповідний інструмент на панелі Буфер обміну. Для вставки тексту
встановлюємо текстовий курсор в те місце в тексті, куди ми хочемо вставити
наш фрагмент і натискаємо кнопку Вставити. Тепер
давайте поговоримо про форматування. Поняття «Форматування» включає в себе безліч операцій. Це не тільки зміна
шрифту, його накреслення і кольору, але і розташування тексту на сторінці,
подання тексту у вигляді абзаців, списків і т.д. Давайте поступово вивчимо
всі ці можливості. Почнемо ми з форматування шрифту. На панелі інструментів Шрифт знаходиться все, що нам
потрібно. Виберемо
фрагмент тексту і поекспериментуємо. Запам'ятайте! Для того
щоб застосувати форматування до тексту, який міститься, необхідно спочатку
цей фрагмент вибрати. Ви також можете вибрати спочатку шрифт, накреслення
і колір, а потім тільки почати набір тексту, але цей варіант менш зручний,
так як вам доведеться постійно змінювати налаштування під час набору тексту.
Я пропоную завжди спочатку набирати текст, а потім приступати до його
форматування. Інструменти панелі Шрифт представлені на скріншоті нижче.
Їх можна
довго описувати, але набагато простіше просто взяти і їх застосувати! Давайте
змінимо шрифт текстового фрагмента. Поточний шрифт, тобто той шрифт, який
зараз використовується в програмі для введення тексту, відображається в поле
на панелі Шрифт. Зараз в цьому полі
відображається шрифт Calibri.
Це означає, що якщо я буду вводити зараз текст, то він буде вводитися саме
цим шрифтом. Давайте виберемо слово «ДРУГИЙ»
в нашому тексті, потім розкриємо список, що випадає зі шрифтами. Для цього
натисніть на маленький чорний трикутничок у правому кутку поля вибору шрифту.
Зі списку виберемо шрифт Arial. Тепер перейдемо до наступного поля, в якому
відображається цифра 11. Ця цифра вказує на розмір шрифту. Давайте його змінимо на 20. Розмір шрифту
відображається не в міліметрах або сантиметрах, а в спеціальних друкарських
одиницях. Розмір шрифту зазвичай підбирається візуально, але є і спеціальні
норми і ГОСТи з оформлення текстових документів, в
яких чітко описано, який розмір шрифту повинен бути у основного тексту нашого
документа, заголовків і т.п. Наступні дві
кнопки з великою і маленькою буковою «А» дозволяють нам зменшувати або
збільшувати шрифт обраного фрагмента тексту на один щабель. Ступінь - це
наступний усе своєю чергою розмір шрифту в випадаючому
меню зліва. Спробуйте і все зрозумієте! Далі у
другому ряду йдуть інструменти, що відповідають за накреслення нашого тексту,
тобто дозволяють зробити наш фрагмент тексту жирним, курсивом, підкресленим
або закресленим. За нею йдуть дві кнопки, за допомогою яких можна створювати верхні
і нижні індекси. Це дуже зручно, коли ви в тексті пишете хімічні формули або
математичні вирази. Далі дві кнопки, які нам дозволяють вибрати колір фону
виділеного тексту і колір шрифту. Спробуйте зробити те ж саме, що зробив я на
скріншоті. Я додатково дописав ще дві формули -
математичну і хімічну.
Для
створення форматування на скріншоті я
використовував всі інструменти панелі Шрифт.
Спробуйте зробити приблизно те ж саме, і ви легко зрозумієте, як з цією
панеллю працювати. Працюємо з абзацами в WordPad
Наступна панель
інструментів - Абзац. Як зрозуміло
з назви цієї панелі, її інструменти застосовуються не до символів тексту, а
до цілих фрагментів - абзаців.
Давайте розберемося з тим, що таке абзац і що під цим терміном розуміють
програми для редагування тексту. Ми звикли,
що абзац - це фрагмент тексту,
який має будь-яку логічну завершеність. Зазвичай в книгах, журналах і газетах
поділ на абзаци відбувається саме таким чином. Текст на абзаци може розділити
тільки людина, так як програма не в змозі відокремити один логічно завершений
фрагмент тексту від іншого. У програмах, призначених для редагування і
форматування тексту, під абзацом розуміють фрагменти тексту, розділені між
собою командою введення. Тобто коли при наборі тексту ви натиснули клавішу Введення (клавіша Enter), то ви даєте команду
текстового редактора на завершення попереднього абзацу і початок нового. Оскільки
форматування в програмах дуже прив'язано до поняття абзацу, то не варто
натискати клавішу Enter
в кінці кожного рядка. Використовуйте її тільки в тому випадку, коли дійсно
хочете розпочати новий абзац. Зараз ми
розглянемо панель інструментів Абзац
і по ходу розгляду розберемося з поняттям абзацу.
Я скопіював
попередній абзац цього тексту і двічі вставив його в WordPad
(скріншот нижче). Для наочності я пофарбував
фрагменти тексту різними кольорами і другий текст я змінив - в кінці кожного
рядка я натиснув клавішу Enter, що сприймається
програмою WordPad як створення нового абзацу. WordPad автоматично збільшує відстань між рядками попередніх
і наступних абзацу, і ви візуально можете визначити, де абзац починається, а
де закінчується. Але не всі програми по роботі з текстом так візуалізують абзаци.
Тепер
давайте розглянемо інструменти панелі Абзац,
що знаходяться в нижній стрічці. Перші чотири
інструмента відповідають за вирівнювання тексту в межах одного абзацу. Це
означає, що для кожного абзацу в своєму тексті ви можете задати своє
індивідуальне вирівнювання. Для того щоб
застосувати вирівнювання до абзацу не обов'язково його виділяти. Потрібно
лише помістити текстовий курсор всередину абзацу, тобто просто кліком мишки перенесіть текстовий курсор в будь-яку
пропозицію абзацу і потім виберете необхідне вирівнювання.
Потренуйтеся,
встановлюючи різний вирівнювання для різних ділянок тексту. Ви можете
вирівняти текст абзацу по лівій стороні, по правій стороні або по центру.
Четвертий варіант вирівнювання дозволяє розмістити текст в абзаці таким
чином, щоб зліва і справа він був вирівнюються по межах сторінки, і відстань
між словами в цьому випадку підбирається програмою автоматично. Остання
кнопка в нижньому ряду панелі інструментів відкриває вікно Абзац (скріншот
нижче).
У цьому
вікні ми можемо зробити настройки для обраного абзацу, тобто для того абзацу
в якому зараз знаходиться текстовий курсор. У розділі Відступ можна ввести значення
відступів зліва і праворуч від кордонів сторінки до тексту. Відступи
задаються в сантиметрах. Також можна вказати відступ першого рядка, тобто
можна зробити червоний рядок в абзаці.
У розділі Інтервал ми можемо поставити відстань
між рядками абзацу. Ця відстань не дуже зручно задавати тут, так як є
спеціальна кнопка, що дозволяє це робити швидко. Кнопка Міжрядковий інтервал знаходиться прямо над кнопкою Абзац і дозволяє вибрати значення
міжрядкового відстані зі списку. Також в
розділі Інтервал можна скасувати
відступ знизу, який створюється програмою автоматично після натискання
клавіші Enter. Пам'ятайте, після того як ми
натискаємо Enter програма WordPad
автоматично робить відступ перед наступним абзацом? Ось саме про нього і йде
мова. Далі ми
можемо задати вирівнювання абзацу, вибравши необхідне вирівнювання зі списку.
Але думаю, що простіше користуватися кнопками на панелі інструментів, про які
ми говорили вище. За допомогою
перших двох кнопок верхнього рядка панелі інструментів Абзац ми можемо зробити відступ абзацу від лівої межі листа. Але
краще потренуйтеся, щоб було зрозуміліше як це працює. Встановіть текстовий
курсор на цей абзац і натисніть на кнопку Збільшити відступ. Натисніть кнопку ще рез
або два. Ви бачите, як відступ збільшується з кожним натисканням? Тепер
натисніть кнопку Зменшити відступ.
Ви можете її натискати необхідну кількість разів, до тих пір, поки не
повернете абзац до первісного вигляду. Ну а тепер
давайте поговоримо про останній інструменті панелі Абзац - для створення списків. Цей інструмент називається в
програмі Почати список.
Є два
варіанти роботи з ним. Перший - ви встановлюєте текстовий курсор на новий
рядок, натискаєте на кнопку Почати список, створюєте перший пункт списку,
натиснути клавішу Enter, переходите до другого
пункту, який створиться автоматично. Коли ви захочете припинити введення
пунктів списку, вам досить буде двічі натиснути на клавішу Enter або повторно натиснути кнопку Почати список на панелі інструментів Абзац. Але я віддаю
перевагу другому варіанту, коли ви створюєте елементи списку заздалегідь.
Тобто ви вводите пункти списку як окремі абзаци, розділяючи їх натисканням
клавіші Enter. Потім ви вибираєте всі елементи
списку і натискаєте кнопку Почати
список. Зверніть
увагу, що праворуч від кнопки Почати
список є маленький чорненький трикутничок, який вказує на те, що можна
вибрати різні варіанти списків. Давайте натиснемо на цей трикутничок і
розглянемо варіанти.
Ми можемо
вибрати один з декількох варіантів - маркований список, коли перед кожним
пунктом списку буде встановлено маркер у вигляді чорної точки, нумерований
список (з арабськими або римськими цифрами) і список з літерними
позначеннями. Після того,
як ми виберемо варіант, він відразу буде застосований до поточного абзацу
тексту. Параметри сторінки
На скріншоті знизу ви бачите лінійку зі шкалою. Шкала
представлена в сантиметрах і має дві області - сіру (позначена
цифрою 1) і білу (позначена цифрою 2). Сірі області 1 показують поля
сторінки, тобто текст може розміщуватися тільки в білій області 2.
Розміри
полів можна змінити. Для цього потрібно зайти в меню Файл і вибрати пункт Параметри сторінки (скріншот нижче).
Відкриється
однойменне вікно, в якому можна вручну задати розміри полів в міліметрах.
Поля задаються для верхнього, нижнього, лівого і правого краю сторінки
окремо. Також в цьому вікні можна вказати розмір паперу, на якому буде
друкуватися наш документ. За умовчанням вибраний розмір А4 - це стандартний
розмір звичайного паперу.
Тепер давайте
розглянемо інструменти панелі Абзац,
що знаходяться в нижній стрічці. При бажанні
ви можете змінити орієнтацію
сторінок, тобто яким чином у вас на сторінці буде розташовуватися текст. Є
два варіанти - книжкова (обрана за
замовчуванням) і альбомна. З полями,
думаю, все зрозуміло. Тепер давайте звернемося до бігунка 3 і 4 (скріншот вище). За допомогою цих бігунків ми можемо
задавати відступи абзаців від кордонів сторінки. Для цього потрібно захопити
бігунок мишкою і перемістити його на потрібну відстань. Зверніть увагу на те,
що бігунок 3 складається з двох частин - верхньої і нижньої. За відступ
тексту всього абзацу відповідає нижня частина, а за відступ першого рядка в
абзаці - верхня. Це означає, що за допомогою верхньої частини бігунка 3 можна
створити новий рядок в обраному абзаці або у всіх абзацах обраного фрагмента
тексту. Вставляємо зображення в текстовий документ
Ну а тепер давайте
поговоримо про панелі інструментів Вставлення.
Як зрозуміло
з назви за допомогою інструментів цієї панелі ми зможемо вставляти різні
об'єкти в наш текстовий документ. І почнемо ми з вставки в наш документ
зображення. Для цього вибираємо однойменний інструмент. З'явиться стандартне
вікно вибору файлу для відкриття. Ми повинні в цьому вікні знайти і вказати
файл зображення, потім натиснути на кнопку відкрити. Я
скористаюся стандартними зображеннями, які є в Windows. Після того, як
зображення вибрано, воно вставляється в текстовий документ в те місце, де був
встановлений текстовий курсор. Оскільки розмір зображення був більше розміру
сторінки, то воно було підігнано по ширині тексту в документі.
Зверніть
увагу на те, що під інструментом Зображення
на панелі Вставлення
відображається вже знайомий нам чорний трикутничок. Якщо ми виберемо
зображення в тексті (для цього потрібно просто натиснути на ньому мишкою) і
натиснемо на трикутничок, то в меню ми можемо вибрати два додаткових
інструменту - Змінити зображення і
Змінити розміри зображення.
Перший
інструмент (Змінити зображення) дозволяє
замінити вставлене зображення на інше. Це означає, що при виборі цього
інструменту відкриється вікно, в якому вам потрібно буде вказати інше
зображення для вставки і вибране вами зображення замінить вставлене раніше. Другий пункт
(Змінити розмір зображення) дозволяє
змінювати розміри вставленого зображення.
Але з моєї
точки зору зміна розмірів за допомогою даного інструменту проводити не дуже
зручно. Набагато простіше це можна зробити за допомогою миші.
Клацніть по
вставленого зображення мишкою і зверніть увагу, що по контуру зображення
з'явилися вузлові точки в вигляді прямокутників. Тепер якщо ви наведете
вказівник на одну з цих вузлових точок, то він зміниться. Просто натисніть
ліву кнопку миші і перетягніть вузлову точку. Ви побачите, що розміри
зображення будуть змінюватися. Єдина незручність в цьому способі полягає в
тому, що програма WordPad не буде зберігати
пропорції зображення і вам потрібно буде їх дотримуватися самостійно. Думаю, що зі
вставкою готових зображень все зрозуміло, тому перейдемо до наступного пункту
панелі Вставлення - Рисунок Paint. Якщо ви натиснете на цю кнопку, то відкриється
вікно програми Paint, в якому ми можемо створити
довільний малюнок і потім він буде вставлений як зображення в наш текстовий
документ. Ми
поговоримо про програму Paint трохи пізніше. Ми
навчимося з нею працювати і надалі у вас не виникне проблем зі вставкою
зображення за допомогою Paint. Зараз же перейдемо
до наступного пункту - Дата і час.
Він дозволяє вставити в документ готову дату і час за певним шаблоном, який
можна вибрати з вікна.
В принципі,
ви можете вручну написати дату і час, тому я не вважаю цей інструмент дуже
корисним. Ну і
останній інструмент панелі Вставлення
дозволяє нам вставляти в наш текстовий документ інші документи і файли. Я також не можу назвати цей інструмент
дуже корисним.
Суть його в
тому, що ви можете вставити у вигляді значка інший файл в ваш текстовий
документ і при необхідності зможете відкрити цей файл просто клікнувши на його значку в текстовому документі. Остання
панель інструментів на вкладці Основне
називається Редагування. Її інструменти
нам добре знайомі за однойменним меню програми Блокнот. Тому ви вже вмієте з
ними працювати! Налаштовуємо зовнішній вигляд WordPad
Давайте
тепер перемкнемося на вкладку Вигляд.
На цій вкладці знаходяться інструменти, які допоможуть нам змінити зовнішній
вигляд програми або вид відображення відкритого документа.
За допомогою
інструментів панелі Масштаб ви
можете змінювати масштаб
відображається сторінки з вашим текстом. Ви можете збільшувати або зменшувати
масштаб, а також повернути відображаються розміри до реальних, тобто 100%.
Але змінювати масштаб відображення документа набагато зручніше через
інструмент масштабування, який знаходиться в рядку стану програми. Просто
переміщаючи бігунок, ви будете змінювати масштаб відображення.
Далі на
вкладці Відобразити чи приховати
ми можемо відключати відображення лінійки і рядка стану. В панелі
інструментів Настройки, ми можемо
вибрати режим відображення нашого тексту в програмі. Текст або буде
відображатися в реальних розмірах на аркуші в такому ж вигляді, як при
виведенні на друк, або буде просто заповнювати всю область вікна програми, що
не дуже зручно. Також тут ми можемо вибрати одиниці виміру, які будуть
відображатися на лінійці. Думаю, що інструменти панелі Настройки не представляють для нас ніякого інтересу. Все, ми з
вами розібрали програму WordPad і тепер зможемо
створювати відформатовані текстові документи. Звичайно, інструментарій
програми дуже мізерний, але ми заклали непоганий фундамент для вивчення
програми Word, яка по праву вважається однією з найкращих програм по роботі з
текстом.
|