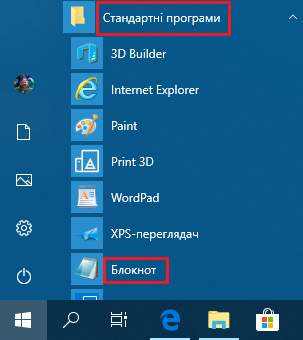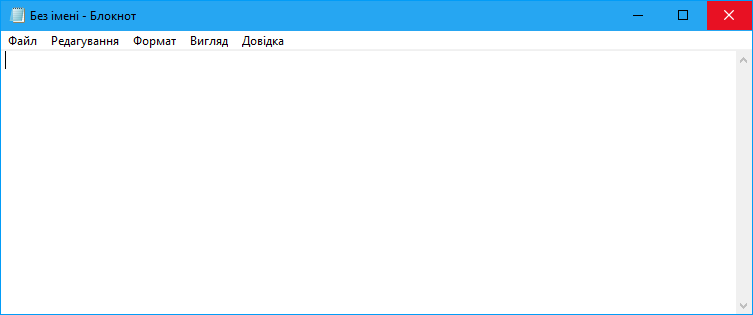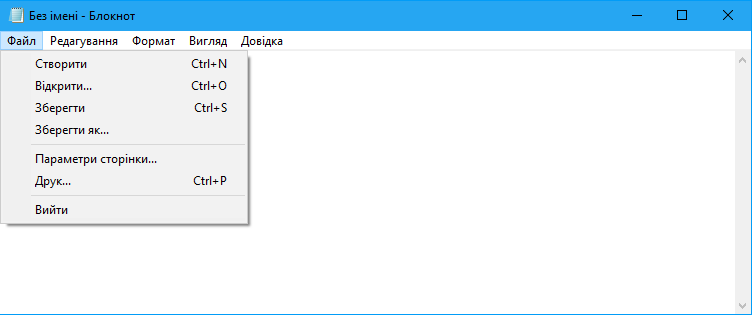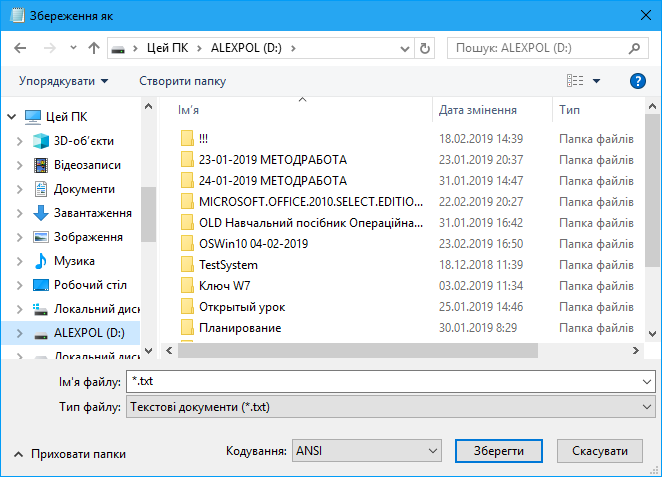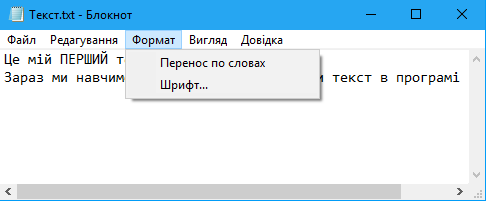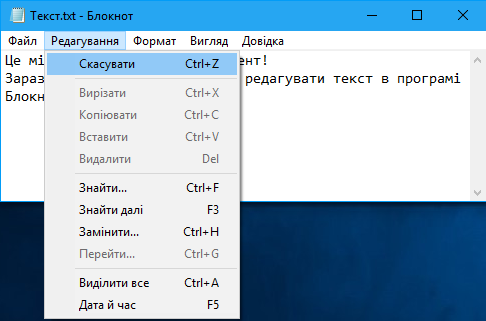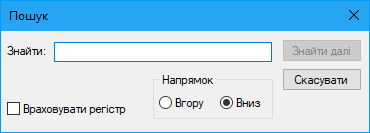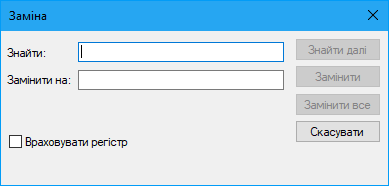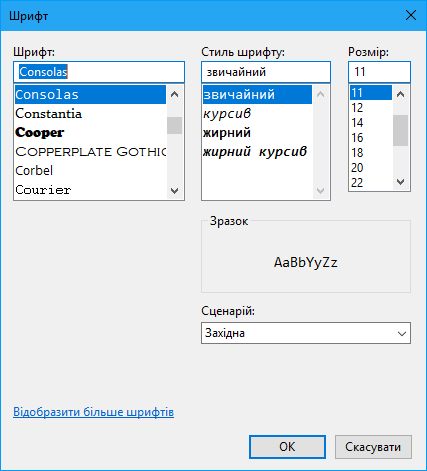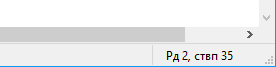|
Текстовий редактор Блокнот Блокнот - одна з
найпростіших програм по роботі з текстом. У ній ми можемо тільки
вводити текст і редагувати його. Змінювати шрифт або розмір окремих символів,
тобто виробляти форматування тексту, в цій програмі ми не можемо. Але, тим не
менш, ця програма може бути корисна, так як вона дуже проста, документи,
створені в ній, займають дуже мало місця, до того ж Блокнот встановлений на всіх комп'ютерах з Windows і тому документи, створені в цій програмі можна відкрити
на будь-якому комп'ютері. Давайте
запустимо Блокнот. Для цього
клацаємо мишкою по значку
програми в папці Стандартні програми
меню Пуск.
Відкриється
вікно програми.
Оскільки
програма Блокнот дуже проста, то
має сенс на її
прикладі розглянути деякі елементи інтерфейсу (зовнішнього вигляду), які ви
надалі будете постійно зустрічати в інших програмах. Ми з вами
вже познайомилися з основними елементами
вікон Windows, тому багато
елементів вікна програми Блокнот нам уже відомі. У рядку заголовка вікна
виводиться значок програми Блокнот, назва відкритого документа (Безіменний) і назва самої програми. Нижче
розташований рядок меню. Якщо ви клацнете мишкою на назві одного з пунктів меню, то ви
побачите зміст даного пункту. Наприклад, давайте кликнемо лівою кнопкою миші
на меню Файл.
У кожному
такому випадаючому меню знаходяться інструменти
програми. Як ви вже здогадалися, для зручності роботи з програмою інструменти
розбиті на групи, які і формують меню. Як правило, більшість програм мають
меню, що випадає, причому назви меню можуть відрізнятися, але в більшості
випадків ви побачите меню Файл, Редагування, Формат, Вигляд і Довідка. Ці меню стали своєрідним стандартом
і інструменти, що знаходяться в них, часто в різних програмах дуже схожі. Тепер
давайте розглянемо інструменти меню Файл. Зверніть увагу на те, що
навпроти деяких пунктів меню написані сполучення клавіш, наприклад, напроти
пункту Зберегти варто сполучення CTRL + S. Що таке сполучення
клавіш? Пам'ятайте про клавіші-модифікатори? Так ось, якщо ми натиснемо
клавішу Ctrl, яка знаходиться в
самому нижньому ряду клавіатури або ліворуч, або близько клавіш управління
курсором праворуч, а потім утримуючи її натиснутою натиснемо ще і клавішу S,
то така дія матиме такий же ефект, що і вибір пункту Зберегти в меню Файл.
Це означає, що для того щоб вам виконати будь-яку дію чи викликати необхідний
інструмент програми, вам не потрібно кожен раз заходити в меню, що випадають
і шукати інструмент там. Ви можете запам'ятати сполучення клавіш, яке
викликає цей інструмент, і потім, при необхідності, користуватися ним. Такі
поєднання клавіш називають гарячими клавішами,
так як вони дозволяють дуже швидко отримувати доступ до необхідних функцій
програм. У нашому випадку поєднання клавіш Ctrl + S збереже створений нами текстовий документ. "Але"
- скажете ви - "ми ж ще нічого не створили!". І так і ні. Справа в тому, що коли ми
запустили програму Блокнот, вона
автоматично створила новий текстовий документ, присвоївши йому назву - Безіменний. Цей документ поки порожній
і його не збережено, тобто якщо ми його закриємо, то він не залишиться на
своєму комп'ютері. Саме тому ми можемо його зберегти і не важливо, що в ньому
поки немає ніякої інформації. Багато програм при відкритті створюють нові
документи, і ви можете відразу почати роботу з програмою, не роблячи зайвих
рухів для створення нового документа. Отже, ми
натиснули Ctrl + S або вибрали пункт Зберегти в меню Файл. Відкрилося вікно Зберегти
як.
Це вікно
також є стандартним для більшості програм, і
ви з ним не раз ще зіткнетеся при роботі на комп'ютері. Нам пропонується
зберегти наш документ в Бібліотеку
«Документи». Вкажемо ім'я
файлу (документа) в поле Ім'я файлу. Назвемо його Текст і натиснемо кнопку Зберегти. Зверніть увагу на рядок
заголовка. У ньому змінила назву з документа.
Введення тексту
Тепер
давайте навчимося вводити текст. Для
цього його просто потрібно почати вводити з клавіатури! Ви бачите миготливу вертикальну
риску? Це текстовий курсор, який
нам показує, в якій області екрану буде введений наступний символ. Давайте
наберемо ось такий текст - «Це
мій ПЕРШИЙ текстовий документ! Зараз ми навчимося набирати і редагувати текст
в програмі Блокнот». Почнемо.
Перемкнемо розкладку клавіатури
на російську мову, і почнемо вводити з клавіатури наш текст. Для того щоб
перша буква була заголовною, потрібно натиснути клавішу Shift і не відпускаючи її
натиснути на клавішу з літерою «Е».
Далі відпускаємо Shift
і продовжуємо введення символів, натискаючи відповідні клавіші. Для того щоб
ввести слово «ПЕРШИЙ» великими
літерами, натиснемо клавішу Caps Lock. Цю клавішу не потрібно утримувати. Досить
одинарного натиснення і після цього режим введення великих літер буде включений.
Після того, як буде введено слово «ПЕРШИЙ»,
повторно натискаємо кнопку Caps Lock, щоб переключитися знову в нижньому регістрі.
Вводимо перше речення повністю, потім натискаємо клавішу Shift і утримуючи її натискаємо
клавішу з цифрою 1. Так як ми натиснули
клавішу-модифікатор (Shift),
то буде запроваджена не «1», а
символ «!». Ми
додрукували речення і тепер натиснемо клавішу Enter. Ця дія не просто переведе покажчик на
новий рядок, а дасть програмі зрозуміти, що далі починається наступний абзац.
Поняття абзацу використовують багато програм, що працюють з текстом, тому
краще відразу звикнути до того, що натискати клавішу Enter можна і потрібно тільки в
кінці абзацу. Якщо ви просто хочете
перевести текстовий курсор на новий
рядок, то потрібно або скористатися поєднанням клавіш Enter + Shift, або продовжити набір тексту і
коли текст досягне правого краю вікна програми, то він буде автоматично
перенесений на новий рядок. У програмі Блокнот
режим автоматичного перенесення потрібно включити вручну. Давайте напишемо
друге речення і потім включимо режим перенесення слів.
Якщо ви
зменшите вікно програми Блокнот до приблизно таких розмірів,
як на скріншоті, то ви побачите, що текст другого
речення повністю не видно і в програмі з'явилася нижня смуга прокрутки, що дозволяє захопивши мишкою бігунок,
переглянути речення до кінця. Давайте
включимо режим Перенесення. Для цього зайдемо в меню Формат і виберемо Перенесення за словами.
Після цього
текст буде автоматично
пристосовуватися за розміром вікна програми.
Редагування тексту
Тепер
давайте навчимося редагувати текст,
тобто змінювати якісь символи, видаляти, копіювати і переміщати ділянки
тексту. Нам знадобляться знання з уроку №5, присвяченого клавіатурі, тому
якщо вам щось з нижче викладеного буде не зрозуміло, то зверніться до цього
уроку. Для того щоб
видалити будь-який символ, необхідно
спочатку встановити текстовий курсор біля символу. Для цього вам потрібно
просто клікнути лівою кнопкою миші в те місце, в
яке ви хочете перемістити текстовий курсор. Також ви можете перемістити
курсор за допомогою клавіш управління курсором. Якщо текстовий курсор
знаходиться праворуч від символу, то натискаємо кнопку Backspace, якщо зліва - Delete. Ці дві
клавіші при одноразовому натисканні на них видаляють по одному символу. Можна також
видаляти відразу кілька символів
або навіть слів. Для цього потрібно спочатку виділити потрібні символи або
слова. І взагалі, слід запам'ятати, що у всіх текстових редакторах ви повинні спочатку
вказати програмі той фрагмент тексту, зміни в який ви хочете внести, а вже
потім вибирати необхідний інструмент. Тобто якщо я хочу видалити
слово «ПЕРШИЙ» мені потрібно це
слово спочатку виділити. Для цього я підводжу курсор миші перед першою буквою
слова, натискаю ліву кнопку миші і, не відпускаючи її, перемістити покажчик
до останньої букви. Слово «ПЕРШИЙ»
виділяється фоновим кольором, який і вказує на те, що всі подальші операції
будуть проводитися з виділеною ділянкою тексту. Якщо тепер натиснути клавішу Backspace або Delete, то буде
видалений весь виділений фрагмент тексту. Якщо ви
видалили якийсь фрагмент тексту
помилково, то можна скасувати цю дію. Справа в тому, що більшість програм
мають так звану історію операцій.
Це означає, що програми запам'ятовують ваші дії на кілька десятків кроків
назад і якщо ви застосували якийсь інструмент помилково або видалили
потрібний фрагмент тексту, то ви зможете скасувати цю дію. Програма Блокнот запам'ятовує тільки одну дію, тож будьте уважні. Ви зможете
скасувати ТІЛЬКИ останню операцію. Для скасування дій скористаємося меню Правка. Перший пункт меню і
відповідає за скасування операції. Зверніть увагу на поєднання клавіш CTRL
+ Z. Це поєднання використовується практично у всіх програмах для
скасування останньої дії або операції.
Далі в цьому
меню ви бачите операції Вирізати, Копіювати, Вставити і Видалити. Видаляти ми вже навчилися, а
от з іншими операціями
слід розібратися, так як в більшості інших програм ви з ними обов'язково
зіткнетеся, і працювати вони будуть так само як і в Блокноті. Отже, для
того щоб скопіювати фрагмент тексту,
слово або символ, вам потрібно його виділити вже знайомим способом за
допомогою миші і потім вибрати з меню Правка
пункт Копіювати. Ви можете
користуватися гарячими клавішами Ctrl +
C. Я навіть рекомендую вам ними користуватися і запам'ятовувати їх.
Ці поєднання стандартні для більшості програм і дуже зручні у використанні. Після того
як текст скопійований, його
потрібно вставити в потрібну нам область. Для вставки тексту нам потрібно
встановити текстовий курсор в потрібне місце текстового документа і вибрати з
меню Правка пункт Вставити або скористатися гарячими
клавішами Ctrl + V. Причому ви можете
вставляти текст незліченну кількість разів. Тепер варто поговорити про те, куди ж скопіювали і звідки вставляється
текст. Це питання часто виникає у початківців користувачів. Операційна система Windows має спеціальне сховище, куди
тимчасово поміщається інформація при її копіюванні. Це сховище називається Буфером обміну. Коли ви виділили
текст і скопіювали його, то він потрапляє в Буфер обміну і якщо ви скористаєтеся операцією вставки, то інформація з буфера обміну буде вставлено в
зазначену вами область. Буфер обміну
відноситься не тільки до текстових документів і ви з цим поняттям будете
стикатися постійно, так як в ньому можна тимчасово зберігати будь-яку
інформацію - текст, зображення і навіть файли з папками. Тепер
давайте розглянемо операцію Вирізати. По суті ця операція виконує
ту ж дію, що і Копіювати, тільки
після приміщення виділеного фрагмента тексту в Буфер обміну цей фрагмент видаляється з документа. Операцією Вирізати зручно користуватися, коли
ви хочете перекомпонувати текст, наприклад, перенести абзац в іншу частину
тексту. Пошук і заміна
Далі в меню Редагування знаходяться ще кілька інструментів,
з якими ви неодноразово зустрінетеся при роботі в інших програмах. Це
інструменти пошуку та заміни. Якщо ви
набрали досить великий текст, то у вас може виникнути необхідність знайти
якесь слово. Для цього натискаємо поєднання Ctrl + F (F – Find)
або вибираємо пункт Знайти в меню Редагування. Відкриється вікно Пошук.
В поле «Знайти:» потрібно вказати слово, яке
ми хочемо знайти. Можна вказати слово цілком або тільки кілька символів, які
є в цьому слові. Наприклад, якщо ви шукайте слово «редагувати», то ви можете ввести в поле або все слово цілком, або
тільки «редакт».
У другому випадку в результатах пошуку будуть присутні слова «редактор», «редакція», «редакторський
/а/е», «редагований/а/е», «редагування» і т.д. Це означає, що в
результати пошуку потраплять всі слова вашого тексту, що містять поєднання
букв «редакт». Також в
цьому вікні ви можете вибрати напрямок пошуку. Опції Вгору і Вниз вказують
в який бік від поточного положення текстового курсора буде проводитися пошук.
Тобто якщо текстовий курсор встановлений десь в середині документа, то при
виборі напрямку Вниз пошук буде
проводитися в тексті від курсора і до кінця документа. Це означає, що якщо ви
хочете провести пошук слова у всьому тексті, то вам потрібно перейти в самий
верх тексту, встановити текстовий курсор перед першим словом і потім вибрати
напрямок пошуку Вниз. Якщо ви
встановите галочку навпроти Враховувати
регістр, то в результаті пошуку будуть відрізнятися великі і маленькі
букви. Поясню на прикладі. Якщо ви будете шукати слово «Редактор», то в результатах пошуку ви побачите тільки слова, що
починаються з цих символів і мають заголовну першу букву, наприклад «Редакція» або «Редагування». Ще хочу
розповісти про деякі терміни, які іноді зустрічаються. Квадратик, в який
можна встановити галочку, клацнувши на ньому лівою кнопкою миші, називається чекбокс (від англійського слова checkbox). Кружечки на зразок
тих, які зображені в розділі Напрямок, називаються радіокнопками
(від англійського слова radiobutton). Чекбокси і радиокнопки дуже часто використовують при налаштуванні
програм або для настройки якихось інструментів, наприклад, пошуку. Якщо ви
бачите список параметрів і біля кожного пункту списку стоїть чекбокс (квадратик), то це означає, що ви можете вибрати
кілька параметрів зі списку одночасно. Список з радіокнопок
дозволяє вибрати тільки якийсь один пункт зі списку. У програмі Блокнот для того, щоб перейти до
наступного слова в тексті, який містить шукані символи, можна натиснути
кнопку Знайти далі у вікні пошуку.
Ви також можете натиснути клавішу F3
або вибрати пункт Знайти далі в
меню Правка. Якщо вам
потрібно не просто знайти слово в тексті, а замінити одне слово на інше або
замінити частину символів, то ви можете скористатися інструментом Замінити у меню Правка. Вікно Заміна дуже схоже на вікно пошуку,
тільки тут потрібно заповнити два поля. У першому вказується слово або
символи, які потрібно знайти, а в другому полі - слово або символи, на які
потрібно замінити знайдені.
Ще в меню Редагування є інструмент, який іноді
буває дуже корисний. Це опція, що дозволяє виділити весь текст документа - Виділити все (Ctrl + А). Налаштування шрифту
Тепер
давайте повернемося до меню Формат
і розглянемо пункт Шрифт. Програма
Блокнот не дозволяє форматувати
текст, тобто ми не можемо змінити шрифти і зображення для окремих фрагментів
тексту, але ми можемо змінити шрифт, яким буде відображатися текст в програмі
Блокнот. Для цього відкриваємо
вікно Шрифт і вибираємо шрифт,
який нам більше подобається. Ми можемо поставити не тільки шрифт, але і його
накреслення і розмір.
Будьте уважні! Ви вибираєте не
шрифт вашого тексту, а шрифт, яким ваш текст буде відображатися в програмі Блокнот!
Якщо ви потім відкриєте цей файл в іншому текстовому редакторі, то шрифт
тексту може бути іншим! Робота з файлами
Тепер
давайте знову звернемося до меню Файл.
Ми вже знайомі з пунктом Зберегти.
При роботі в будь-яких програмах (не тільки в Блокнот), зберігайтеся
якомога частіше. Для цього ви або можете скористатися опцією Зберегти в меню Файл програми, або використовуйте поєднання клавіш Ctrl + S (Save), яке працює практично в усіх програмах. Тим самим
ви знизите ризик втратити напрацьовану інформацію, так як може статися збій в
роботі комп'ютера або програми. Якщо ви
створили текстовий документ, а потім хочете створити на його основі інший
текст, то скористайтеся опцією Зберегти
як. Ця опція дозволить вам створити
точно такий же текстовий документ, але під іншою назвою або в іншому місці.
Тобто якщо ваш документ називається «Текст»
і ви його Зберегли як «Текст2», то у вас на комп'ютері буде
два абсолютно однакових за змістом документа «Текст» і «Текст2».
Тепер ви можете внести необхідні зміни в «Текст2»
і зберегти його. Якщо ж ви
хочете почати роботу над новим документом з чистого аркуша, то виберіть опцію
Створити (Ctrl +
N (New)). В цьому
випадку відкритий в програмі Блокнот документ буде закрито, і замість нього
відкриється новий безіменний документ, який ви можете зберегти і працювати з
ним. Якщо ви
хочете відкрити в програмі Блокнот
документ, з яким ви працювали раніше, тобто ви хочете продовжити роботу з
раніше вами створеним і збереженим документом, то скористайтеся пунктом Відкрити (Ctrl +
O (Open)). З'явиться стандартне вікно Відкриття. У цьому вікні необхідно вибрати файл (документ) з яким
ви збираєтеся працювати і натиснути на кнопку Відкрити.
З вікном Відкриття ви будете зустрічатися
постійно, так як практично всі програми його використовують. Ще хочу
трохи зупинитися на пунктах меню Вигляд
і Довідка. В меню Вигляд зазвичай містяться
інструменти, що дозволяють налаштувати зовнішній вигляд вікна програми,
наприклад, вмикати та вимикати панелі з інструментами або якісь додаткові
інформаційні області вікна програми. Програма Блокнот дуже проста, тому меню Вигляд в ній містить тільки один пункт - Рядок стану. При включенні рядка
стану в нижній області вікна програми буде виводитися інформація про
кількість рядків і стовпців в документі.
Увага! Рядок
стану можна включити тільки за умови, що відключений автоматичний
перенос за словами в меню Формат. У меню Довідка зазвичай знаходиться
довідкова система до програми. На жаль, більшість програм містять безглузду
довідкову систему, яка не дуже допомагає. Я рекомендую в разі виникнення
питань шукати інформацію по роботі в програмі не в її довідкової системі, а в
Інтернеті.
|