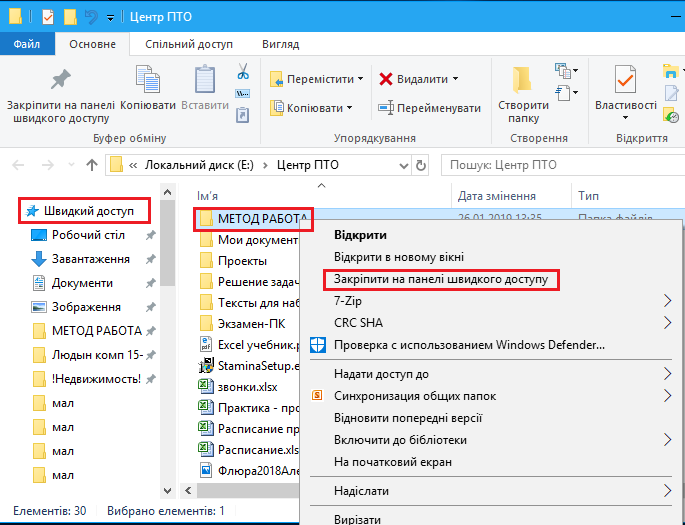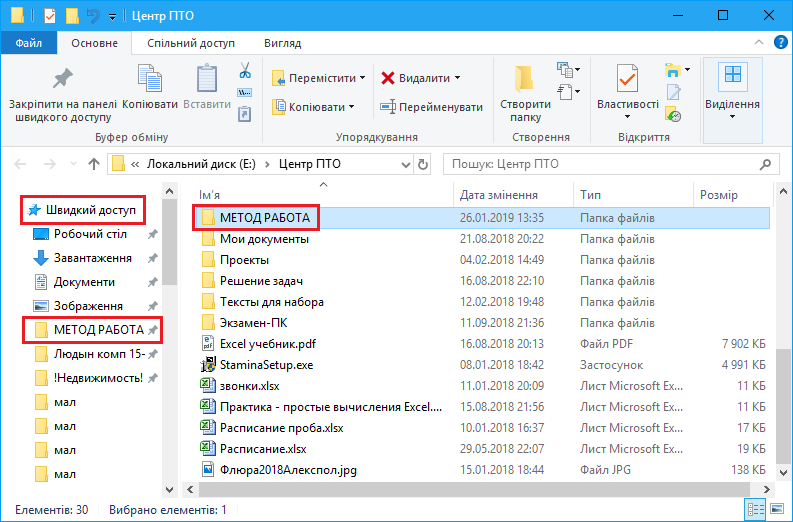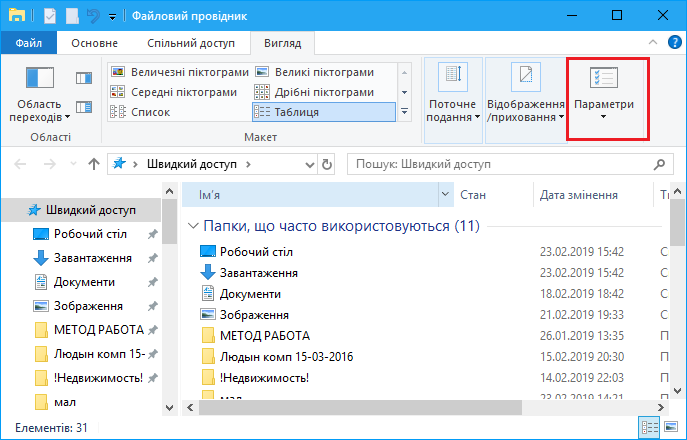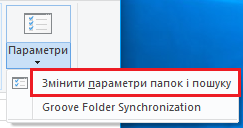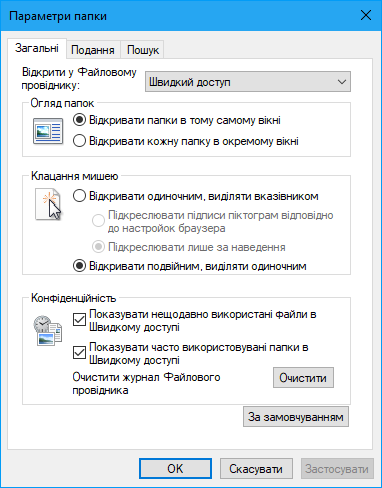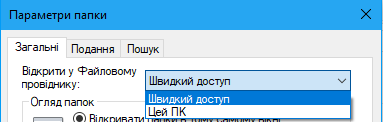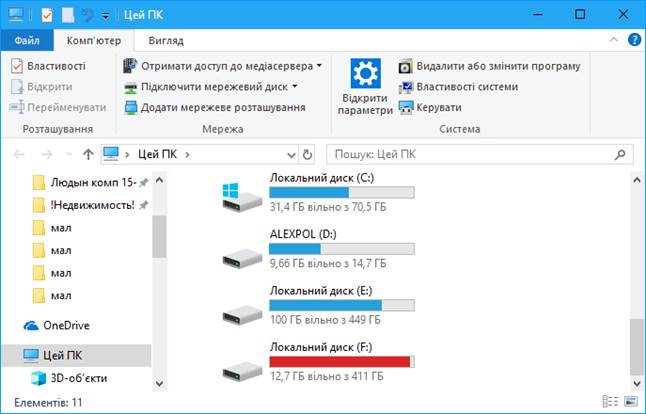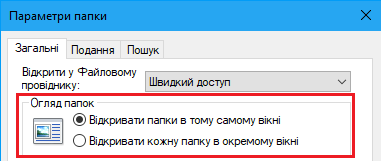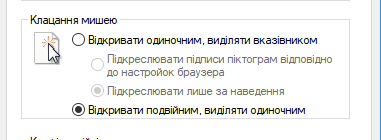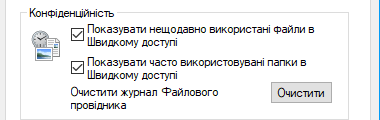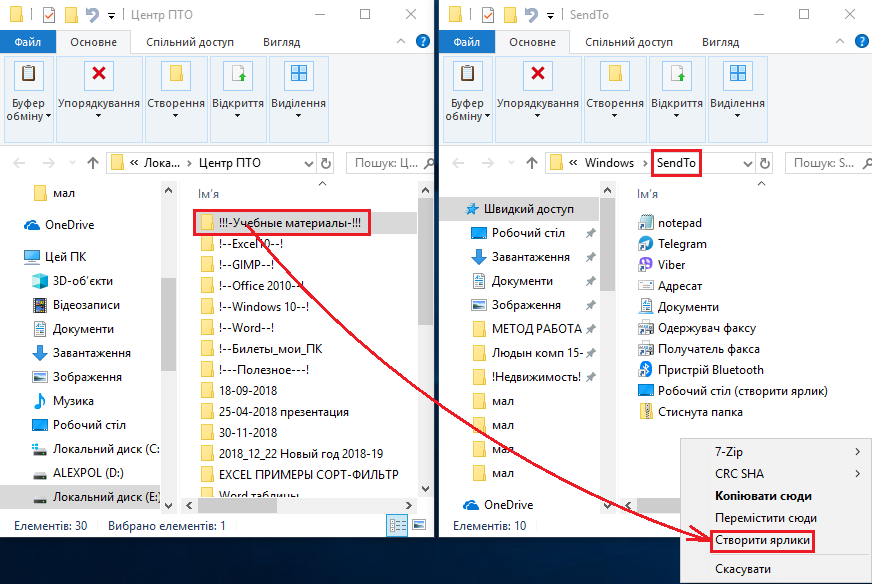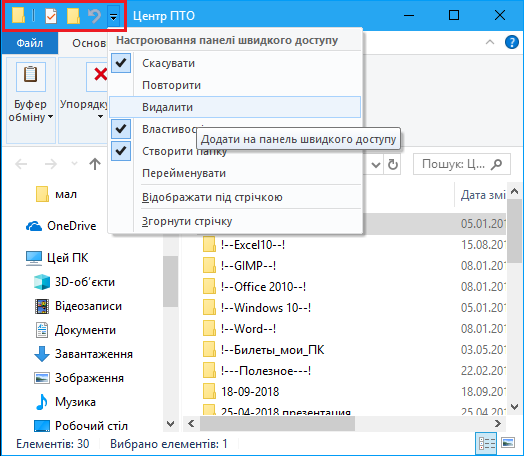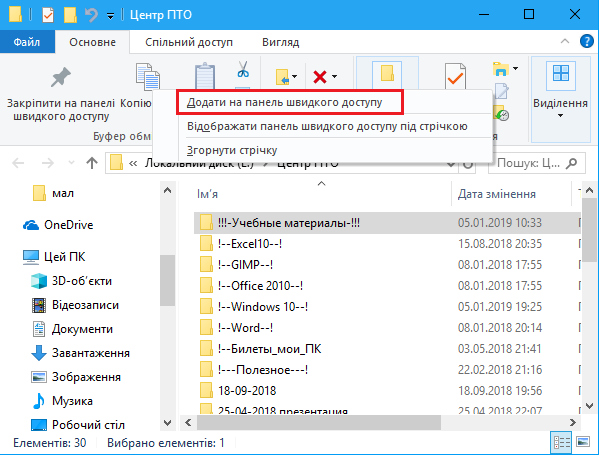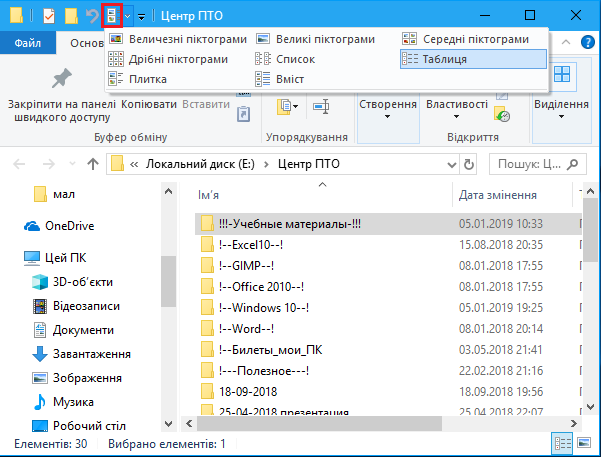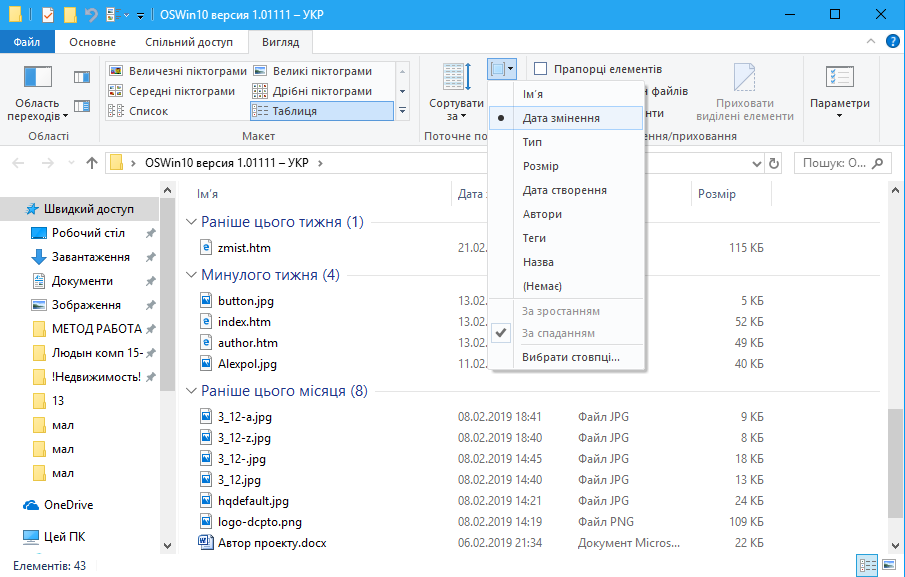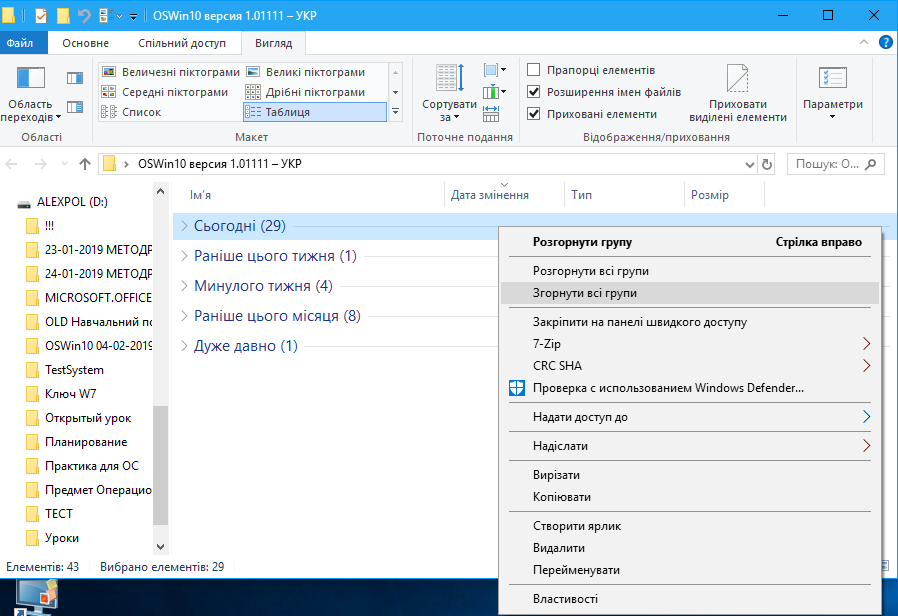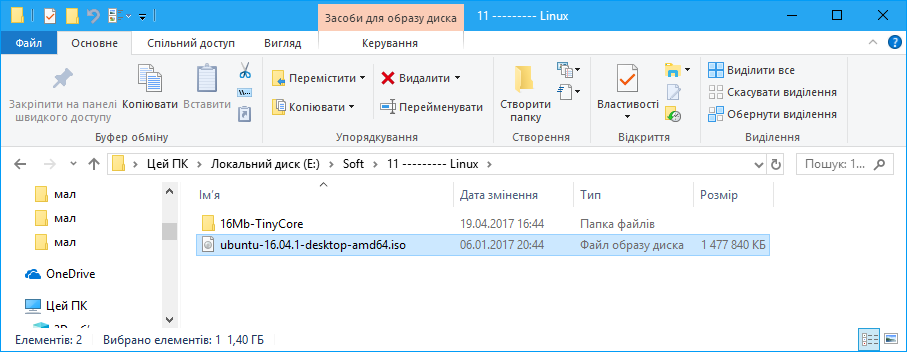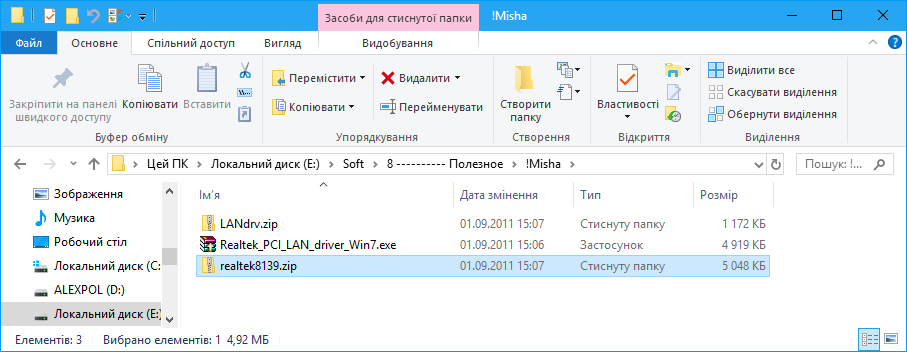|
Провідник Windows 10: поради та
підказки Кілька порад, секретів і
гарячих клавіш для роботи з Провідником Windows 10. 1.
Швидко відкрити Провіднику в
Windows. Класичне поєднання клавіш
для практично миттєвого відкриття Провідника - кнопка Windows + E. 2.
Налаштуйте список швидкого
доступу. У Провіднику Windows 10 в
лівій частині вікна з'явилася панель Швидкого доступу. Тут можна прикріпити
свої улюблені папки для швидкого доступу, в один клік. Папки, недавно
використані, вказані нижче. Щоб закріпити поточну папку,
натисніть на кнопку Закріпити на панелі швидкого доступу на вкладці Основна
на стрічці.
Тепер при відкритті
будь-якої папки в панелі Швидкого
доступу зліва можна побачити закріплену вами часто використовувану папку. А значить ви легко зможете перейти в
неї без пошуку по всьому комп'ютеру. 3.
Зміна параметрів папок У Провіднику можна змінити
ряд параметрів, до яких, можливо, ви звикли. Подивимося на можливості
провідника. Переходимо в відкритому вікні Провідника на вкладку Вигляд. Останнім розділом на стрічці
бачимо Параметри. Зайдемо і
подивимося, що тут є корисного.
Підемо зверху вниз. Ø
Розділ «Відкрити у Файловому
провіднику» дозволить змінити уявлення
даних.
За замовчуванням тут вибрано
«Швидкий доступ». Ми з вами вже
бачили вікно Провідника в цьому режимі (див. Перший скріншот
розділу №3 цього документа). Після вибору «Цей ПК» відкривається провідник в
правій частині буде показувати нам список носіїв інформації, які встановлені
у вашому комп'ютері на цей момент. Вікно буде більше нагадувати варіант
Провідника з більш старих версій Windows.
Про варіант за замовчуванням
«Швидкий доступ» поговоримо окремо в іншому документі. Ø
Наступний розділ вікна «Параметри
папок» - «Огляд папок».
Тут розібратися не складно.
Відкрийте кілька папок, які розташовані в одній батьківській. Потім зробіть
зміни в цьому розділі і повторіть досвід. Залиште той варіант, який вам
більше сподобався. Ø
Розділ «Клацання мишею». Будьте уважні при перевірці
результатів зміни параметрів тут.
Зараз швидше за все у вас
виставлений нижній параметр. Саме тому папки і файли відкриваються подвійним
клацанням. А одинарне клацання дозволяє їх тільки виділяти для подальших
команд роботи з ними. При виборі верхнього параметра
папки і файли будуть відкриватися при одинарному натисканні. Але тут
доведеться перенавчатися і звикати до того, що виділення файлів і папок
потрібно буде проводити інакше. Працюють всі способи виділення, крім
виділення одинарним клацанням. А це не кожному звично і зручно. Ø
Розділ «Конфіденційність» Тут логіка не складна.
Поставив галочку, значить відповів «Так, хочу». До речі, рекомендую галочки
залишити.
4.
Налаштування меню
«Надіслати». Що стосується елемента
контекстного меню Надіслати, то ви можете додавати або видаляти папки або
програми, на які будуть «відправлятись» обрані вами «об’єкти». Щоб дістатися папки, що
відповідає за меню Надіслати, відкрийте вікно Виконати (кнопка Windows +
R), наберіть shell: sendto,
а потім натисніть Enter.
Відкриється вікно "SendTo".
Сюди ви можете додати ярлики улюблених папок (локальних і мережевих).
Наприклад, перетягуванням з затиснутою правою кнопкою миші.
Ви також можете додати
ярлики для програм. Наприклад, додавання ярлика Notepad
або іншого текстового редактора дозволить набагато швидше редагувати
будь-який файл. Так само для фотографій можна додати улюблений редактор
зображень. 5.
Налаштування панелі
інструментів швидкого доступу. Якщо ви відразу ж перейшли
від Windows 7 до Windows 10, самим, мабуть, незвичайним в Провіднику може
стати наявність стрічки, подібної до тієї, яка є в Microsoft Office. Її супутниця - панель
швидкого доступу - в рівній мірі заслуговують на увагу. Вона з'являється в
рядку заголовка, над стрічкою. Налаштуйте панель інструментів з командами,
які ви використовуєте найчастіше, і ви можете повністю обійтися стрічкою для
вирішення багатьох завдань. Деякі очевидні варіанти
настройки доступні в меню, яке з'являється при натисканні на стрілку праворуч
від панелі інструментів.
Не такою очевидною але не
менш корисною є можливість додати будь-яку команду з будь-якої вкладці на
стрічці. Просто клацніть правою кнопкою миші по потрібній команді, а потім
натисніть «Додати на панель швидкого
доступу».
Багато користувачів Windows
не знають, що можна натиснути правою кнопкою миші по цілій групі команд і
додати групу в якості меню на Панель швидкого доступу. Клацніть правою
кнопкою миші по імені групи і додайте на панель швидкого доступу. У вікні
нижче на Панель швидкого доступу
додана група «Змінити уявлення» з
вкладки «Вигляд».
6.
Група файлів. Всі знають, як сортувати
файли: потрібно натиснути на заголовок стовпця для сортування по цьому
значенню, а потім натиснути ще раз, щоб змінити порядок сортування. Але ви можете також
згрупувати файли за датою, розміром або типом, що дозволить набагато простіше
бачити аналогічні файли або набір файлів по результату пошуку. Тут стане в
нагоді команда «Групувати» на
вкладці стрічки «Вигляд». Так файли згрупувалися по
«Даті зміни»
Кожна група отримує свій
власний заголовок в Провіднику файлів. Клацніть правою кнопкою миші по
заголовку, буде доступно меню роботи з групою. У наступному скріншоті раніше була дана команда «Згорнути всі групи» 7.
Відкриття ISO-образів. Відкриття
архівів zip Трохи для тих, хто не перший
раз побачив комп'ютер. На відміну від попередніх версій операційної системи
Windows, в цій Провідник дозволяє трохи більше з файлами-образами, які
зазвичай створюються для запису на компакт-диски. У попередніх версіях для
роботи з образами потрібно було використовувати спеціальні сторонні програми.
Виникали питання «як користуватися?» І «що робити?». На представленому скріншоті бачимо файл образу диска для операційної
системи Ubuntu.
Зараз досить зробити подвійне
клацання по файлу образу, щоб побачити, які папки та файли входять до складу
образу. При цьому образ відразу монтується на віртуальній диск і можна
відразу запустити програмне забезпечення на установку, минаючи запис на
компакт-диск. Подібне спрощення роботи
стало доступно також і для архівів ZIP. На скріншоті
нижче представлені драйвера для ноутбука. Два з них упаковані в файли-архіви
типу ZIP.
Досить двічі клацнути по
файлах-архівів, щоб побачити їх вміст і відразу почати їх установку на комп'ютер.
|