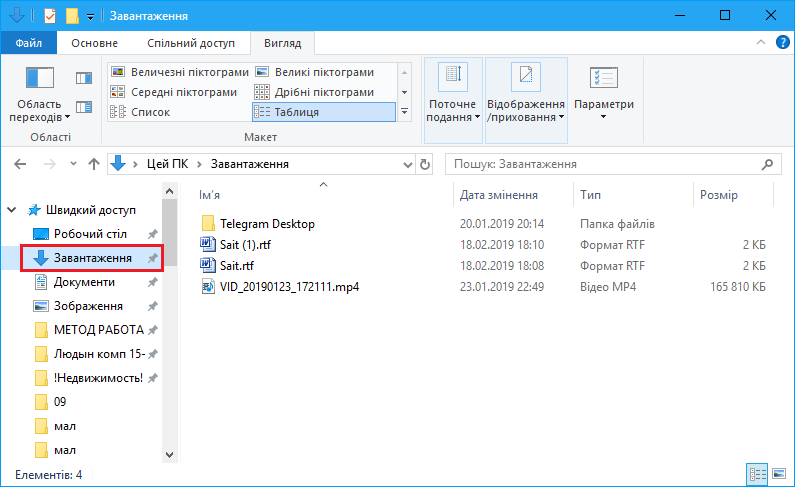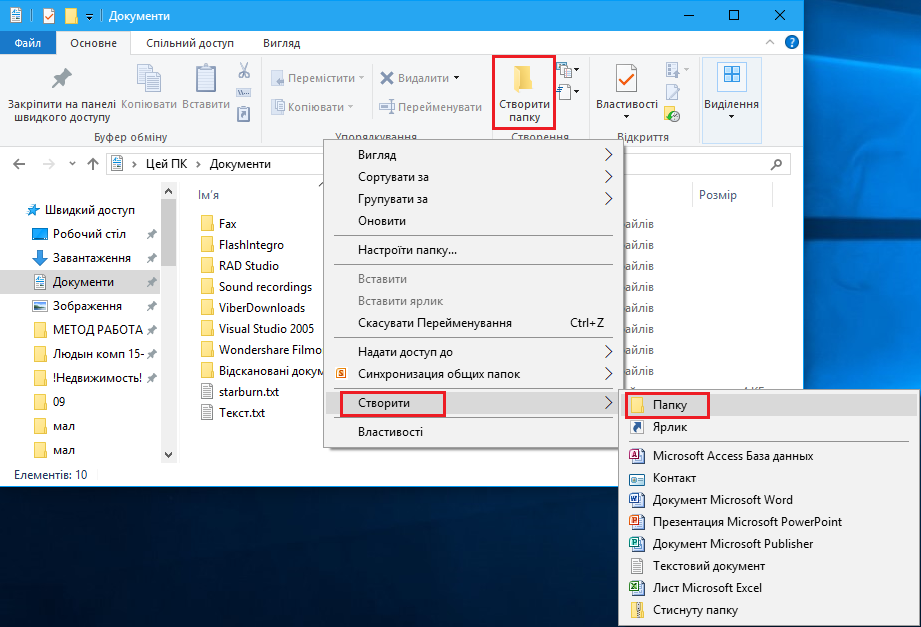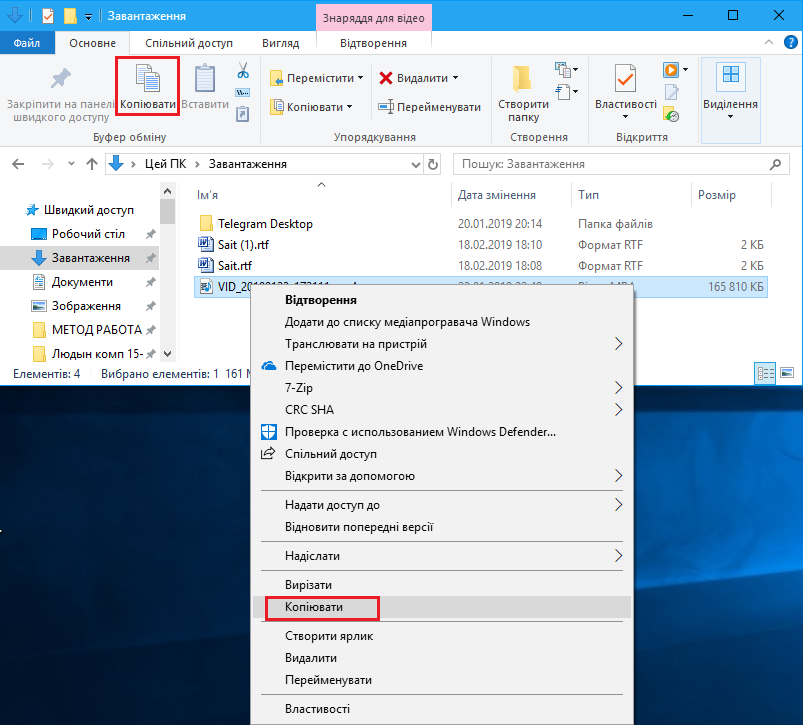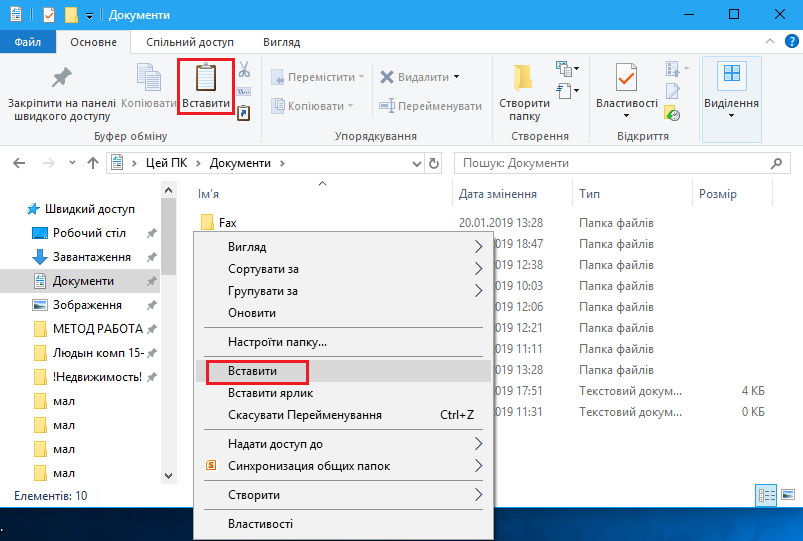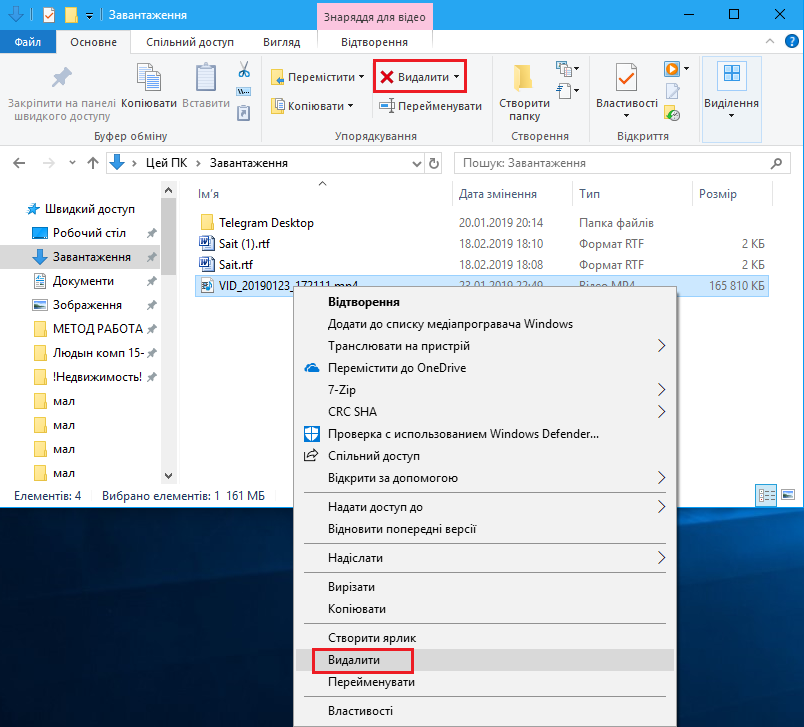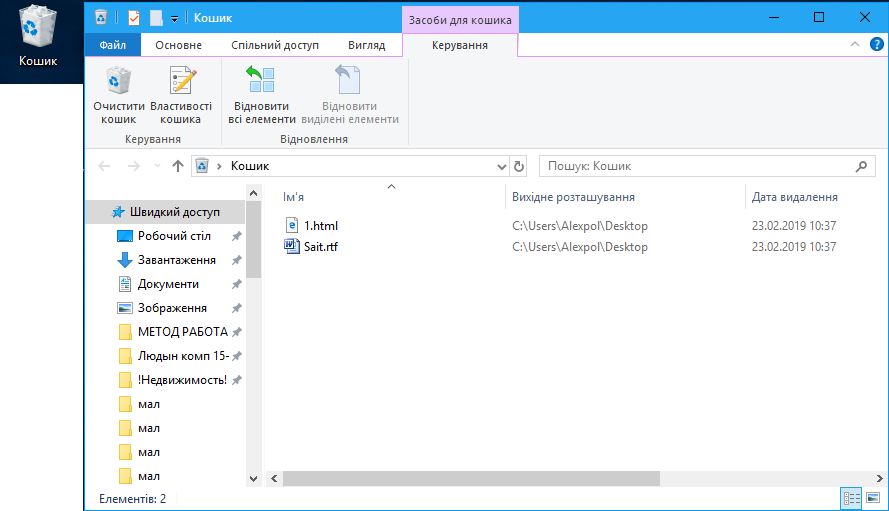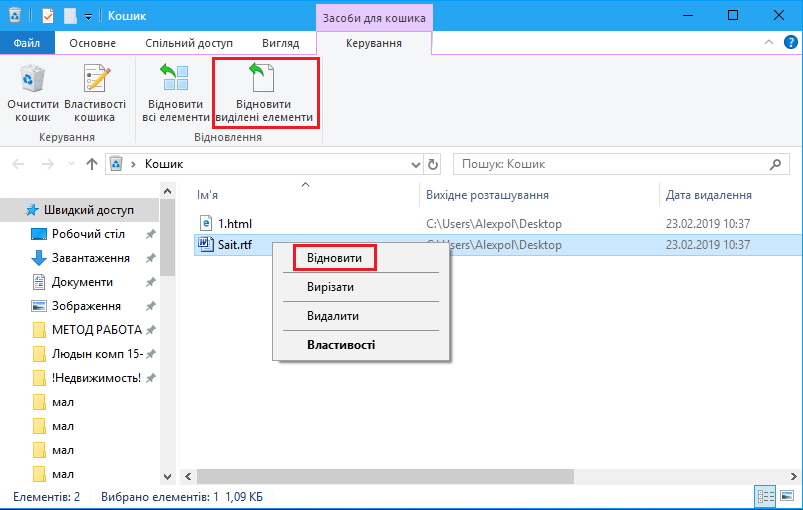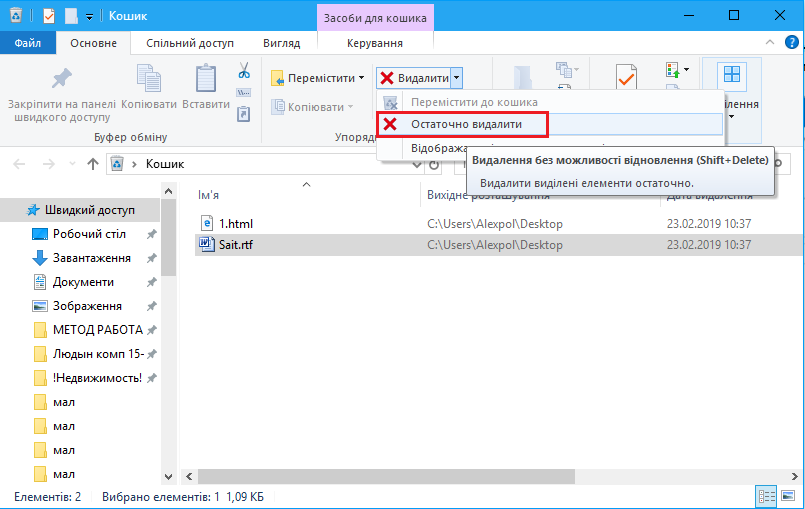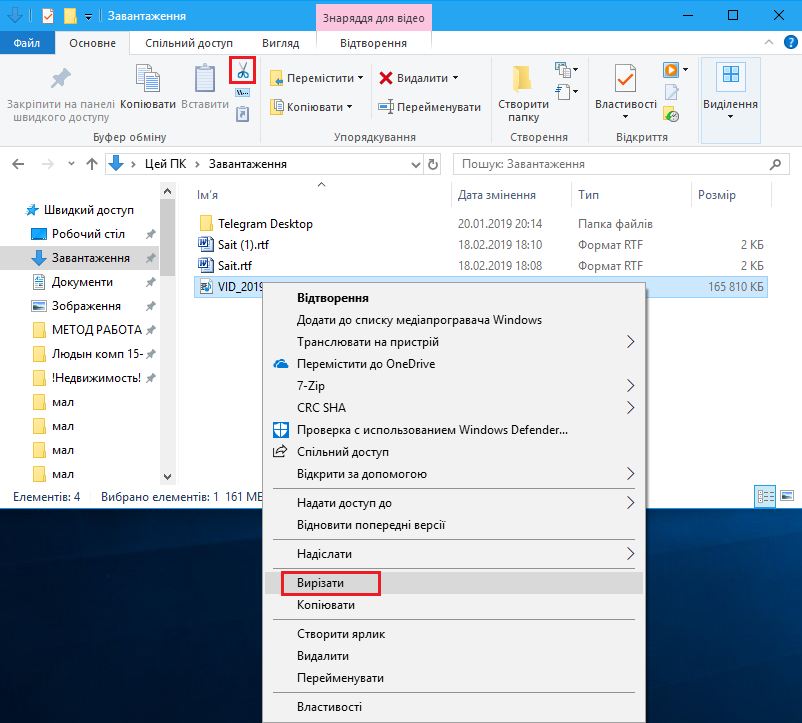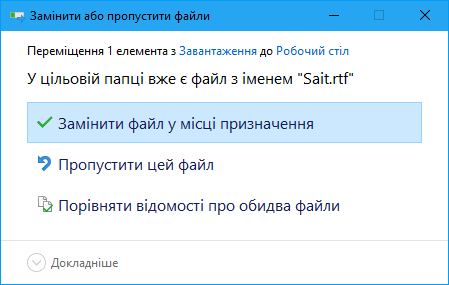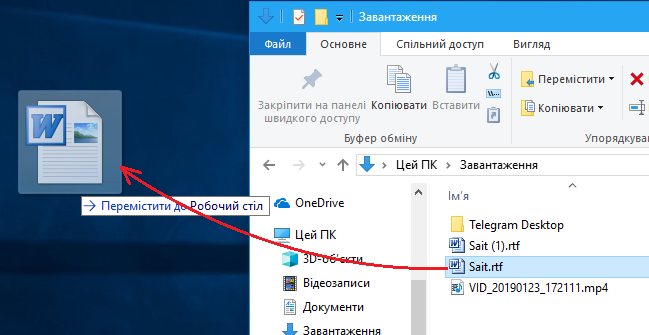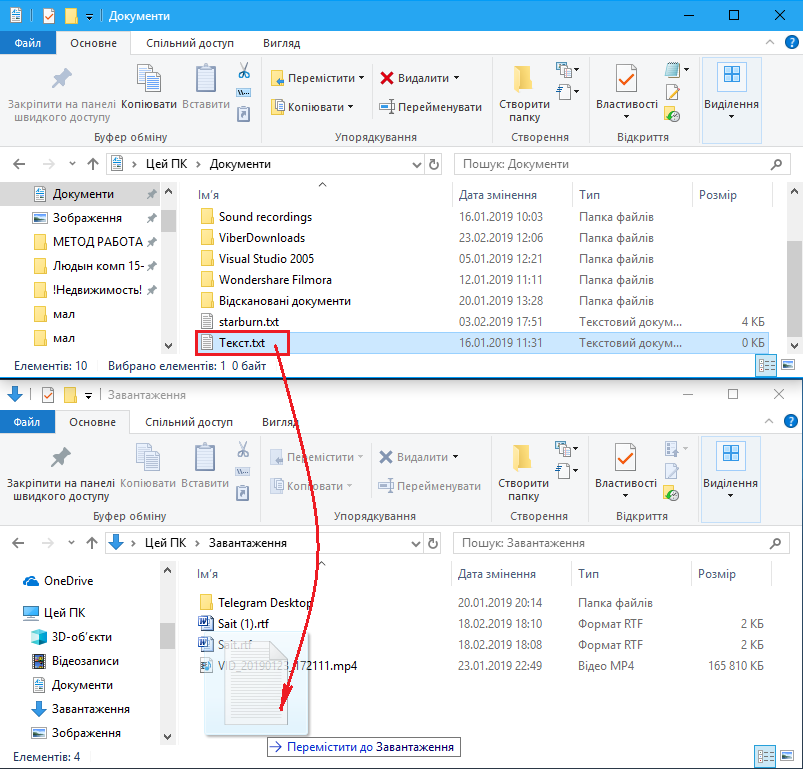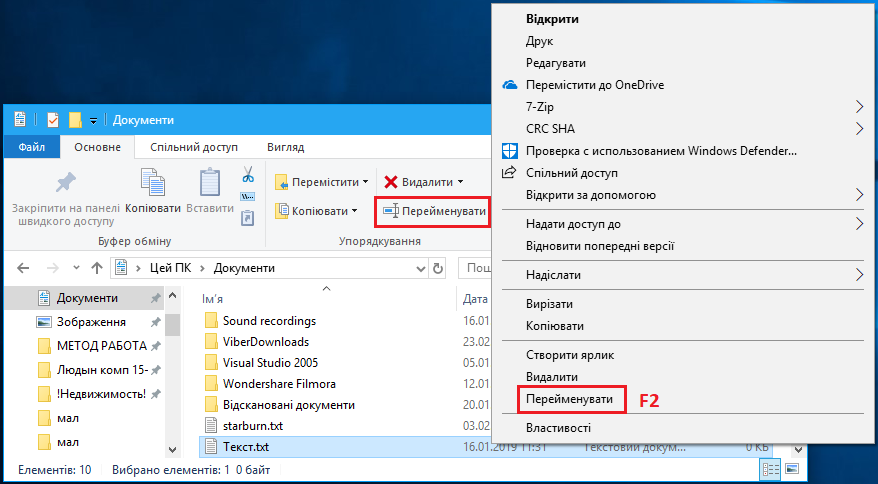|
Команди при роботі з файлами і
папками Робота
на комп'ютері по суті зводиться до маніпуляцій з файлами і папками - ми
можемо їх: ü
створювати, ü
копіювати, ü
переміщати, ü
перейменовувати, ü
видаляти. Давайте
розглянемо всі ці операції на цілком реальному прикладі. Отже,
припустимо вам потрібна була якась книга, ви її знайшли в інтернеті і
завантажили на комп'ютер. Електронна книга - це файл і за замовчуванням він
після скачування буде поміщений в папку Завантаження. Ця папка є тимчасовим
сховищем, тобто викачані файли звідси варто переносити в інші папки або
видаляти. Робити це абсолютно не обов'язково, але все ж я рекомендую
підтримувати тут порядок. Дуже часто на комп'ютерах користувачів я виявляю
десятки і навіть сотні файлів в цій папці. При цьому самі користувачі часто
навіть не підозрюють про їх існування. Тому я
пропоную наступний алгоритм роботи ... При
скачуванні потрібних вам файлів з інтернету ви відразу ж переглядаєте їх в
папці Завантаження.
Якщо інформація
не виправдала ваших очікувань, то негайно відправляєте її в Кошик, тобто видаляєте. Якщо ж
знаходите інформацію корисною, то переміщаєте файл або файли в іншу папку на
диску, яка спеціально призначена для зберігання цієї інформації. Наприклад, відеоролики
можна перемістити в папку Відео, музичні файли - в Музика, а для електронних
книг можна створити окрему папку і перемістити файл книги туди. Наприклад,
зараз у мене є файл книги (дивись скріншот вище),
який вже завантажений з інтернету і я його хочу перенести в спеціальну папку.
Її я створю в папці Документи і дам назву «Книги». Для створення папки переходжу в папку Документи і на вкладці Основне натискаю кнопку Нова папка. Далі вводжу її назву - Книги. Також можна створити папку з
допомогою контекстного меню, викликавши його в будь-якій вільній області
відкритої папки.
Тепер
перейду в папку Завантаження і
виберу скачаний файл. Я можу скопіювати
його, натиснувши на відповідну кнопку на стрічці, або я можу викликати на
ньому контекстне меню і вибрати
команду Копіювати. Також до копіювання файлу
призведе натискання клавіш Ctrl + C.
Тепер
знову перейду в папку Книги. Для того щоб Вставити
скопійований файл я повинен або вибрати відповідний пункт на стрічці, або
викликати контекстне меню в будь-якій вільній області папки, або натиснути
клавіші Ctrl + V.
Ми
отримуємо копію файлу. Це означає, що у мене на комп'ютері тепер два
однакових файли - один в папці Завантаження, інший в папці Книги. Перший
файл варто Видалити, щоб він не засмічував диск. Переходжу
в Завантаження і видаляю файл або через піктограму на стрічці, або через
контекстне меню, або натисканням клавіші Delete на клавіатурі.
Зверніть
увагу, що файл буде не зовсім вилучений, а поміщений в Кошик. Кошик - це спеціальна папка, в якій
зберігаються видалені файли і папки. Корзина є своєрідним запобіжником - вона
дозволяє уникнути втрати важливої для вас інформації.
Якщо
файл знаходиться в Кошику, то ви його можете відновити в будь-який момент. Для цього відкриваємо Кошик на
Робочому столі, викликаємо меню на помилково віддаленому файлі і вибираємо Відновити. Теж саме можна зробити і через
стрічку.
Файл
буде повернуто туди, звідки він був видалений. Операція видалення діє
однаково як на окремі файли, так і на папки, що містять безліч підпапок і файлів. Варто
знати, що файли, що знаходяться в Кошику, як і раніше займають місце на
вашому жорсткому диску. Тому якщо ви видаляєте файли з метою звільнити
простір, то на завершення варто Очистити Кошику.
Робиться це через контекстне меню, викликане на її значку натисканням правої
кнопки миші.
Також
можна зайти до Кошика і скористатися кнопкою на стрічці. Я
рекомендую періодично чистити Корзину, але перед цим обов'язково
переконайтеся, що в ній немає нічого важливого, що туди потрапило помилково. Можна
відразу безповоротно видаляти
файли і папки, минаючи корзину. Для цього потрібно вибрати об'єкт що
видаляється і на стрічці вибрати Видалити остаточно.
При
цьому з'явиться попередження про те, що файли будуть безповоротно видалені. До речі,
зверніть увагу на підказку, що з'явилася. Тут показана комбінація клавіш (Shift + Delete), яка дозволяє видаляти безповоротно з
будь-якого місця на диску. Але
повернемося до нашого файлу. Для того, щоб не доводилося додатково видаляти
файл, можна його просто Перемістити. При
цьому файл буде автоматично видалений з першого свого розташування. Робиться
це також як і копіювання, тільки вибираємо пункт Вирізати.
На стрічці цій команді відповідає піктограма із зображенням ножиць. Швидкий
доступ для цієї операції - Ctrl + X.
Вставляється файл також
як і при копіюванні - через контекстне меню або сполучення клавіш Ctrl + V. Оскільки
у нас вже є в папці файл з точно таким же ім'ям, то Windows нас про це
попередить, і ми можемо або замінити файл новим, або перервати переміщення.
При
цьому варто звертати увагу на дату створення файлів. Таким чином, ви можете
убезпечити себе від втрати інформації - якщо, наприклад, під час копіювання
вам буде запропоновано замінити більш новий файл старішим, то ви зможете
перервати операцію і не допустите перезапис файлу. Також
ми можемо переміщати файли і папки простим їх перетягуванням - захоплюємо файл мишею і
перетягуємо в ту папку, яка нас цікавить. Якщо ми хочемо не перемістити, а
скопіювати файл, то захопивши файл або папку мишею потрібно натиснути і
утримувати клавішу Ctrl. Про те, що файл буде
скопійований, нас попереджає зміна покажчика миші. Клавішу Ctrl можна відпустити після створення копії файлу.
Працювати
з одним вікном Провідника буває не зручно. Відкриємо ще одне вікно програми і
потім помістимо вікна Провідника поруч один з одним. Тепер
ми можемо в одному вікні відкрити одну папку, а в іншому іншу. Далі
переміщати або копіювати файли можна простим перетягуванням без зайвих рухів.
Ще пару
слів про Перейменування файлів і папок. Ми вже
проводили цю операцію через контекстне меню. Теж саме можна зробити і через
стрічку, натиснувши на відповідну кнопку.
Але
можна використовувати ще один спосіб. Вибираємо файл або папку, яку хочемо
перейменувати і через секунду-дві ще раз клацаємо по ній мишею. Мова йде не
про подвійне натискання, а про два одноразових клацання з паузою між ними.
Після цього назва об'єкта буде доступно для редагування, і ми зможемо його
змінити. Після перейменування натискаємо клавішу Enter. Знавці
клавіатури для перейменування файлу або папки часто користуються клавішею F2 на клавіатурі. Виділяємо об'єкт,
натискаємо F2, міняємо ім'я і тиснемо Enter.
|