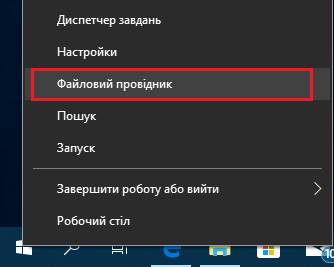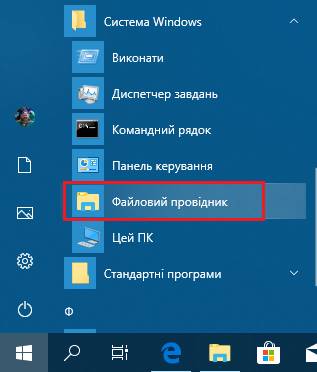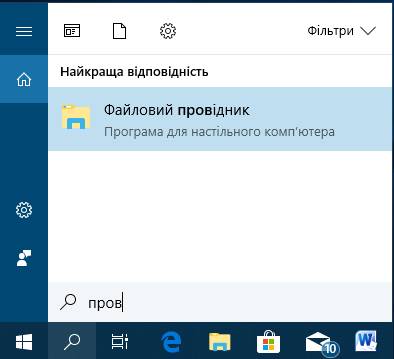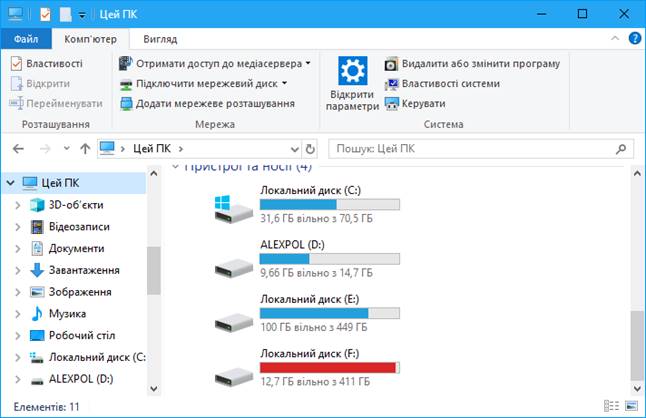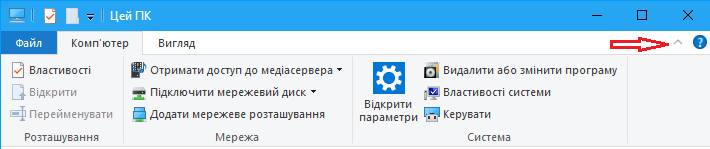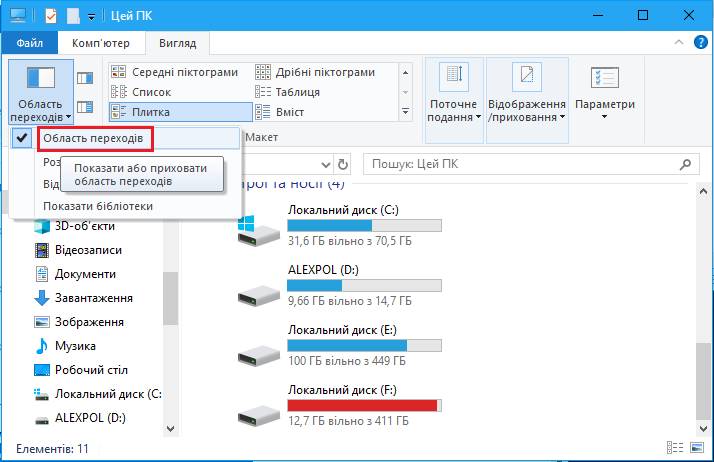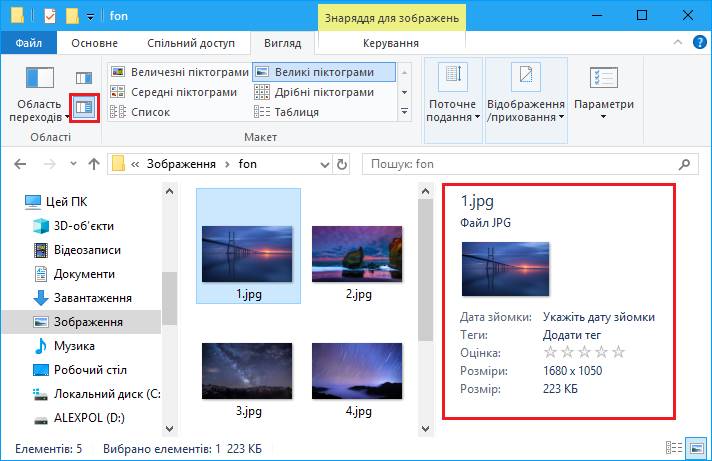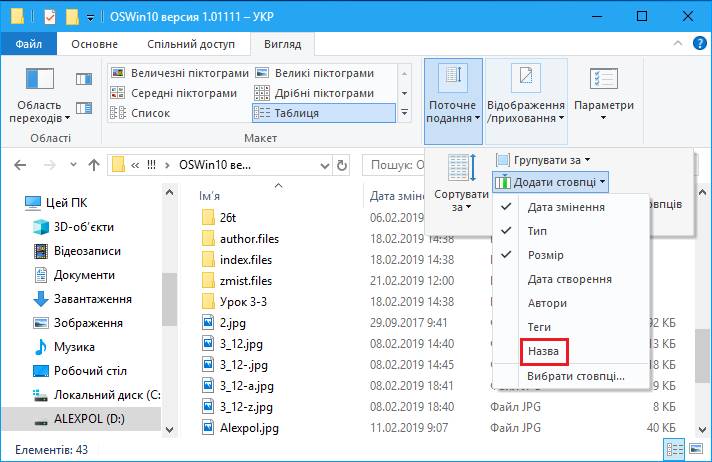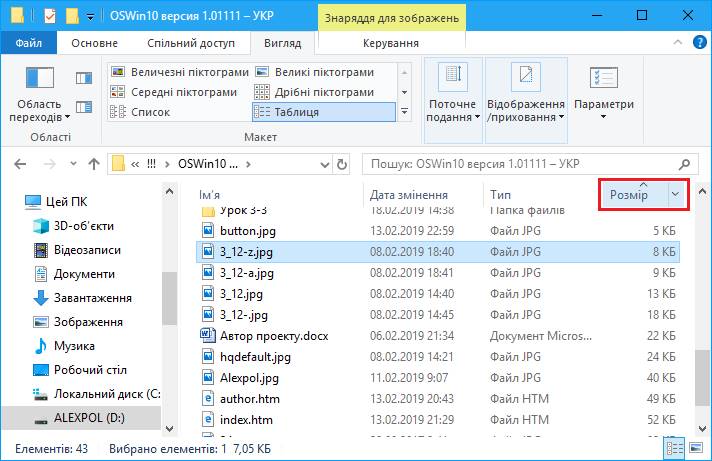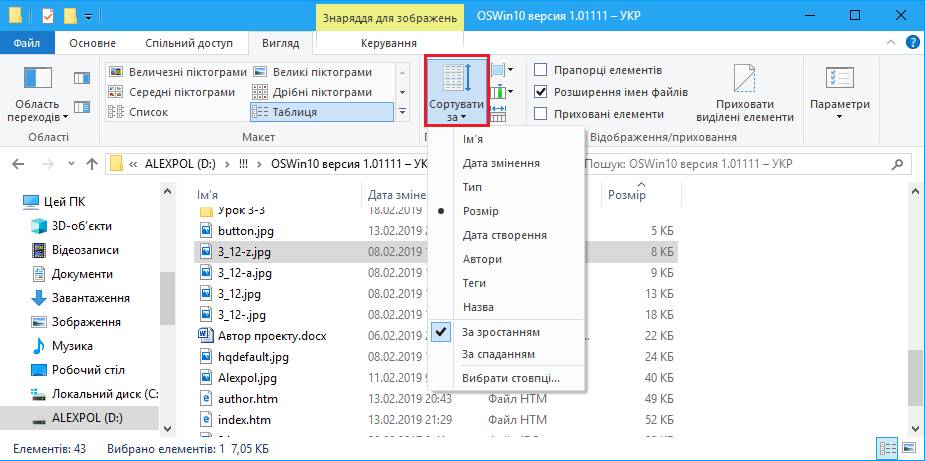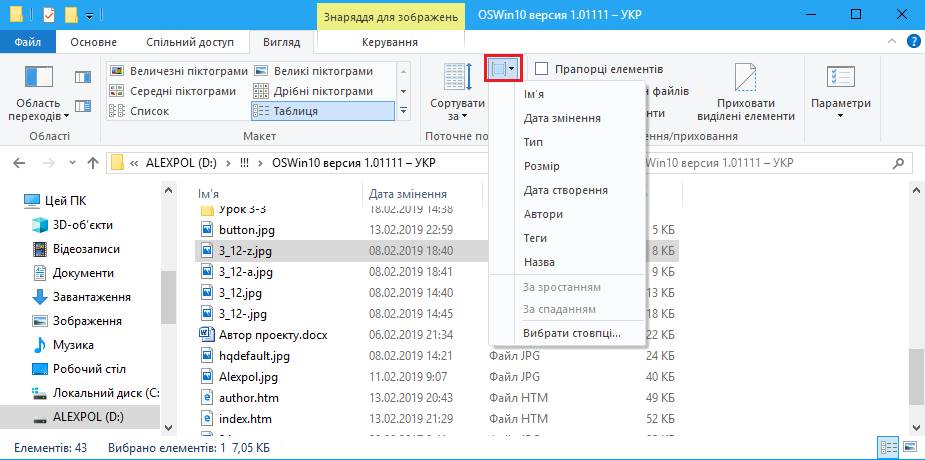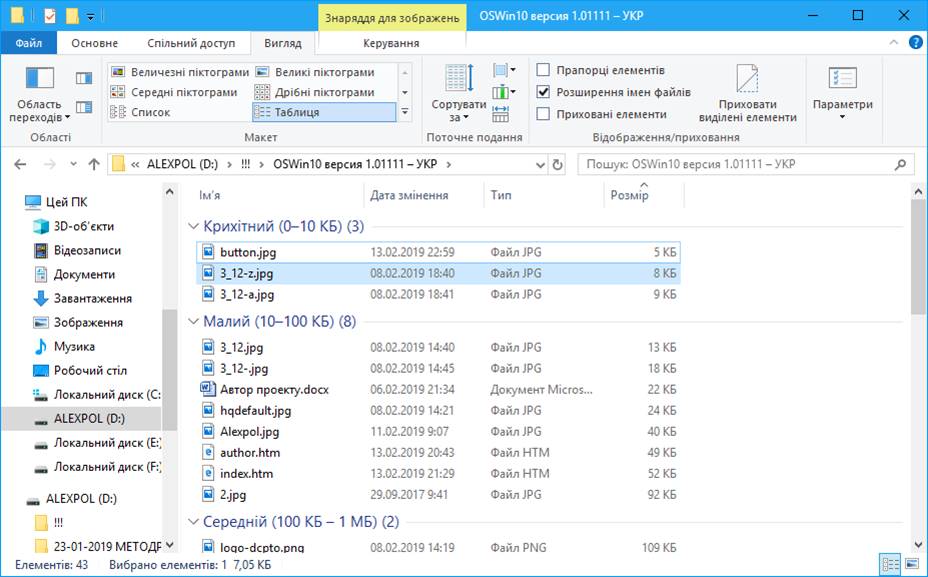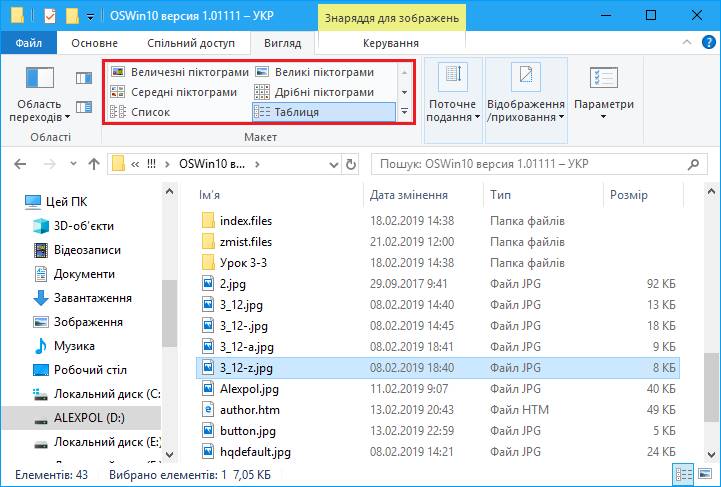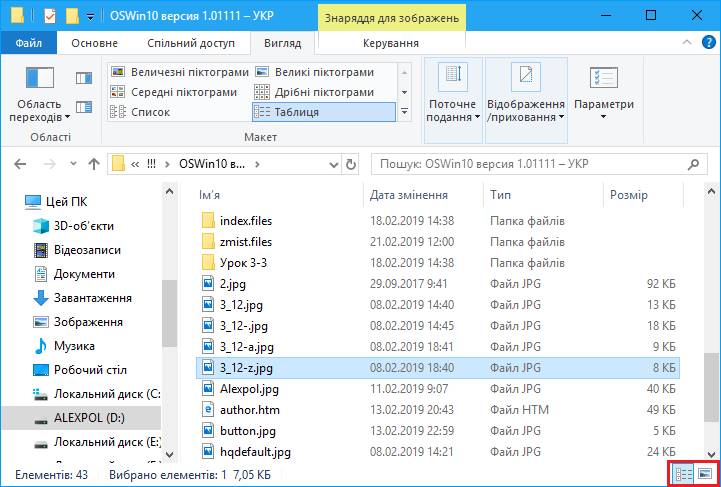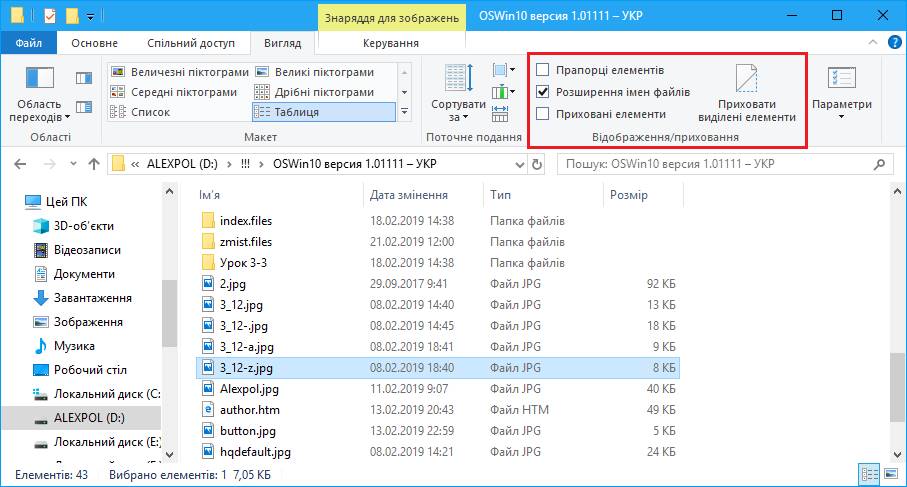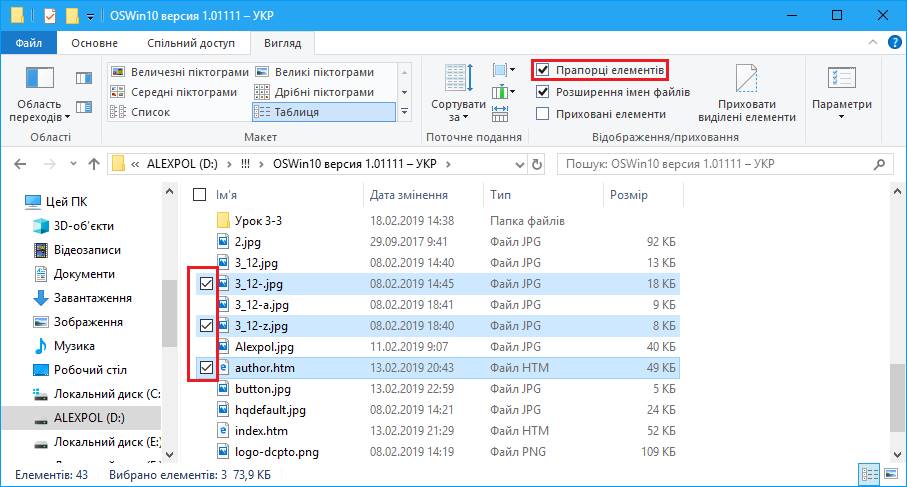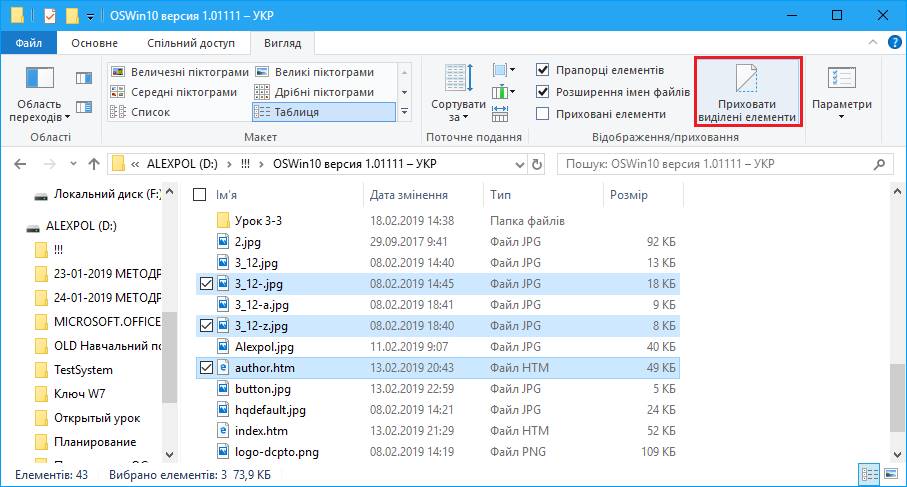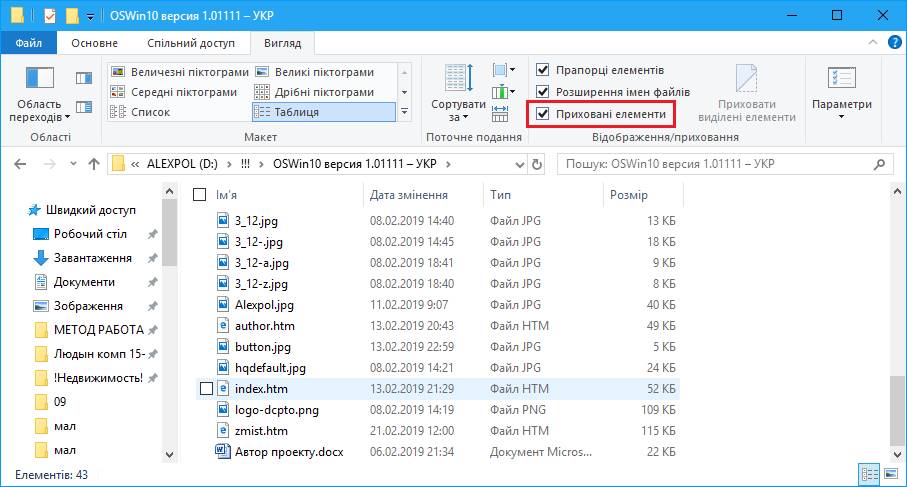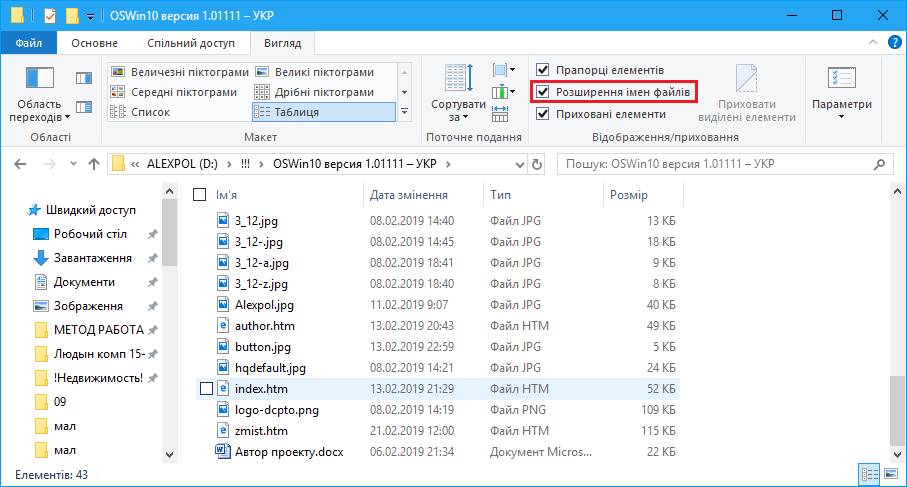|
Програма
Провідник. Провідник в операційній системі Windows
- це програма, що дозволяє працювати з файлами і папками: переглядати їх,
здійснювати їх пошук на комп'ютері, створювати, копіювати, переміщати,
відкривати, перейменовувати, видаляти. Програму Провідник ще називають
диспетчером файлів. Звідси стає зрозумілим, що без Провідника в операційній
системі Windows не так просто дістатися до тих додатків і документів, до яких
ми звертаємося в міру роботи за комп'ютером. Запустити провідник можна декількома способами. 1.
Запуск провідника за допомогою ярлика на панелі завдань. Для запуску
програми потрібно просто клацнути лівою кнопкою миші на її ярлику, який
знаходиться на панелі завдань.
2.
Запуск провідника за допомогою кнопки «Пуск». Для запуску програми потрібно натиснути правою кнопкою
миші на кнопці «Пуск», в меню
вибрати пункт «Файловий провідник».
3.
Запуск провідника за допомогою «Головного
меню». Для запуску програми потрібно викликати головне меню клацанням
лівої кнопки миші по кнопці «Пуск»,
вибрати на стрічці папку «Система Windows». У папці «Система
Windows» знайти «Файловий провідник» і запустити його клацанням лівої кнопки миші.
4.
Найшвидший запуск провідника за допомогою «гарячих клавіш». Гарячими
клавішами називають певну комбінацію кнопок на клавіатурі, натискання на які
призводить до тієї або іншої дії. Для запуску Провідника потрібно натиснути
клавішу «WIN» і, не відпускаючи її
натиснути клавішу «E».
5.
Запуск провідника з використанням пошукового рядка. Наберіть в пошуковому
рядку слово «Провідник» (лапки
опустити), в поле результату пошуку з'явиться ярлик провідника, клацання по
якому запустить програму.
Програма
Файловий провідник має класичний
інтерфейс Майкрософт.
У верхній частині вікна розташовується рядок заголовка,
в якому відображається назва диска або папки, яка зараз відкрита для
перегляду в цьому вікні. У лівій частині рядка заголовка розташовується панель
швидкого доступу. На цій панелі ряд команд що доступні в поточний момент для
роботи з різною інформацією. Нижче рядка заголовка розташовується стрічка з
основними інструментами програми. Стрічка відкривається при натисканні на одну з вкладок,
розташованих над нею. Але, як тільки ви відведете покажчик миші, стрічка
зникне і можливо вам захочеться її закріпити. У цьому випадку варто скористатися значком кнопки, який
знаходиться в правій частині вікна програми ... Клацання мишею по цьому значку дозволить стрічці
залишатися на екрані завжди. Повторне клацання на цю кнопку дозволить знову
заховати стрічку.
Слід звернути увагу, що кількість вкладок і їх назви
можуть змінюватися в залежності від того місця на диску, яке ми переглядаємо.
На попередньому малюнку ми перебували в вікні Цей комп'ютер, який дозволив нам
побачити часто використовувані (за версією Microsoft) папки. А також диски
всіх носіїв інформації. Тут ми бачимо вкладки Файл, Комп'ютер і Вигляд. При переході в будь-яку папку
можна виявити, що кількість вкладок і їх назви змінилися. Команди на стрічках
для кожної вкладки в обох випадках будуть відповідати тим можливостям, які
надає Операційна система для роботи з представленими у вікні об'єктами. Давайте розглянемо вкладку Вигляд, на якій зосереджені інструменти, що дозволяють нам
налаштовувати відображення файлів і папок в Провіднику. На панелі
інструментів Область переходів ми
можемо вибрати вид вікна самої програми. По-перше, ми можемо відключити область навігації, тобто
бічну колонку, що знаходиться зліва.
Однак більшість користувачів її не відключають. Далі у нас є можливість включити додаткову область в
програмі - область попереднього
перегляду.
Ми зможемо ознайомитися з вмістом файла
до його відкриття в програмі. Це дуже зручно як при перегляді зображень, так
і текстових документів. Також замість області попереднього перегляду можна
виводити докладні відомості про файл, що також буває корисно. Наприклад, тут
виводяться параметри зйомки у фотографій.
Панель інструментів Структура дозволяє нам налаштувати вид відображення файлів і
папок в програмі. Для прикладу перемкнемося на вигляд відображення Таблиця. При цьому виді відображення
виводиться загальна інформація про фото - назва, дата його створення, тип,
розмір. При цьому ми можемо вибрати додаткові колонки, якщо вони нам
потрібні. Для цього клацаємо правою кнопкою миші на заголовку будь-якої
колонки і з контекстного меню вибираємо потрібні додаткові параметри.
До речі, заголовки колонок являються кнопками і
називаються табуляторами. При натисканні на них вміст папки буде відсортовано
в залежності від призначення табулятора. Наприклад, клацання по табулятору Ім'я відсортує всі файли в
алфавітному порядку, а клацання по табулятору Розмір, відповідно, за розміром файлів.
Повторне клацання по тому ж табулятору змінить напрямок
сортування. Якщо спочатку у нас файли відображалися від самого малого за
обсягом до найбільшого, то повторне натискання цей порядок змінить. Все те ж саме можна зробити і за допомогою панелі
інструментів Поточне представлення.
Крім цього тут є ще можливість групувати файли по тим
же самим категоріям, що дозволить більш наочно розсортувати файли.
Повернемося до панелі інструментів Структура. Тут є ще кілька режимів представлення файлів і папок,
і ви можете переглянути їх усі, просто наводячи на них курсор миші.
Буває зручно використовувати режим великих значків,
особливо коли потрібно швидко знайти будь-яке зображення. До речі, для прискорення процесу перемикання між
режимами відображення два з них винесені в рядок стану програми - це табличний режим і режим великих значків.
Це два найпопулярніших режими, саме тому їх і виділили.
Цими двома кнопками досить зручно користуватися, адже при цьому не потрібно
перемикатися на вкладку Вид. І в панелі інструментів Відображення/приховання дозволяє нам виконати наступне.
По-перше,
ми можемо включити відображення прапорців навпроти кожного файлу або папки.
Це нам дозволить простіше вибирати файли при операціях з ними. Для того щоб
вибрати кілька файлів нам потрібно буде просто поставити прапорці навпроти
них, а потім виконати необхідну дію над усіма ними.
Наприклад, ви не хочете, щоб деякі файли відображалися
в папці, хоча видаляти їх не плануєте. Вибираємо ці файли і натискаємо на кнопку
Приховати виділені елементи.
Так як режим відображення прихованих файлів за
замовчуванням в Windows відключений, то файли відображатися не будуть, як
ніби їх і немає. Щоб повернути файлам видимість потрібно включити режим
відображення прихованих файлів, встановивши прапорець у відповідній опції,
потім знову вибрати файли, які стали прихованими (вони відображаються менш
чітко) і знову натиснути на кнопку Приховати вибрані елементи.
Ну і опція Розширення
імен файлів дозволяє це саме розширення показати.
Зверніть увагу, що після включення цієї опції в кінці
файлів після точки з'явилися символи. Це і є розширення або тип файлу.
Зазвичай воно складається з трьох-чотирьох символів, відокремлених від назви
файлу точкою. Інформацію про розширення ви знайдете в одному з уроків курсу.
|