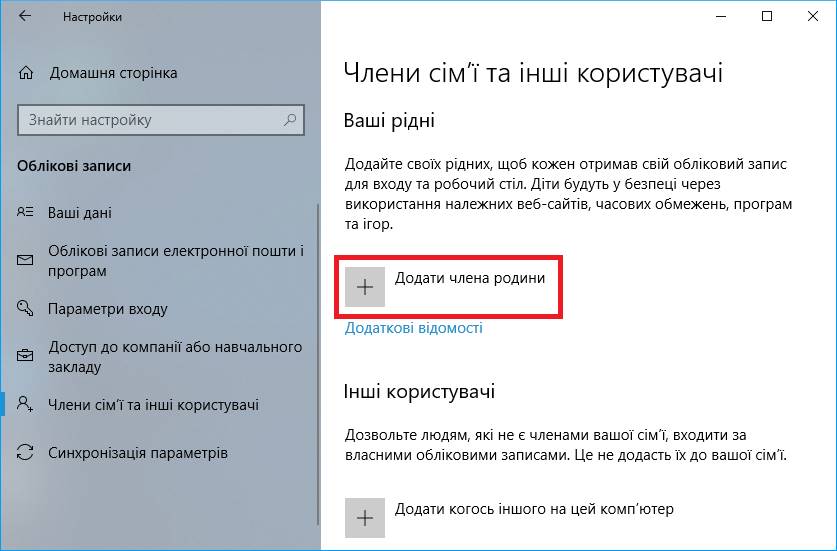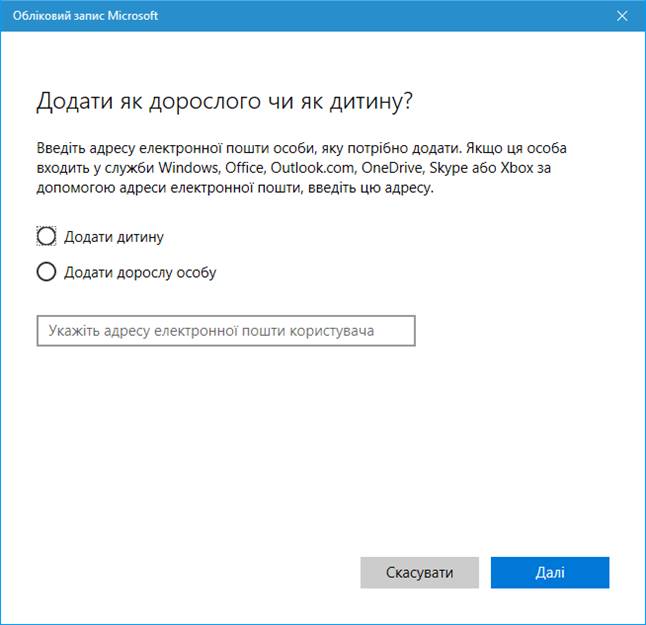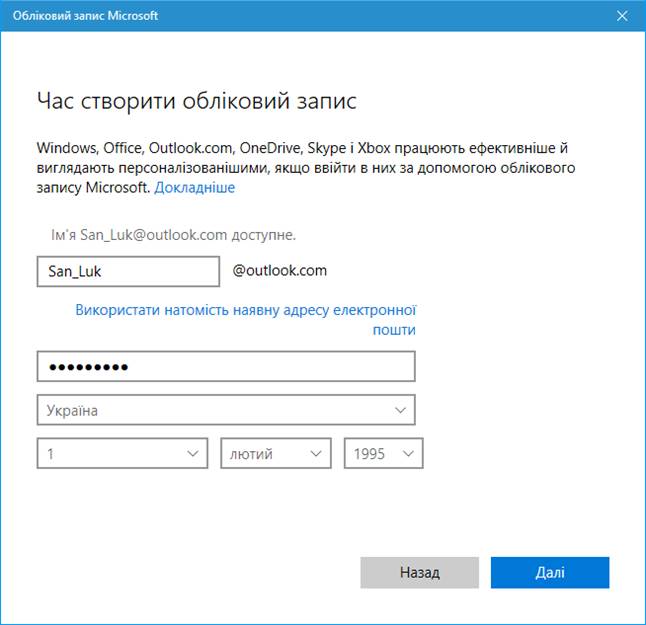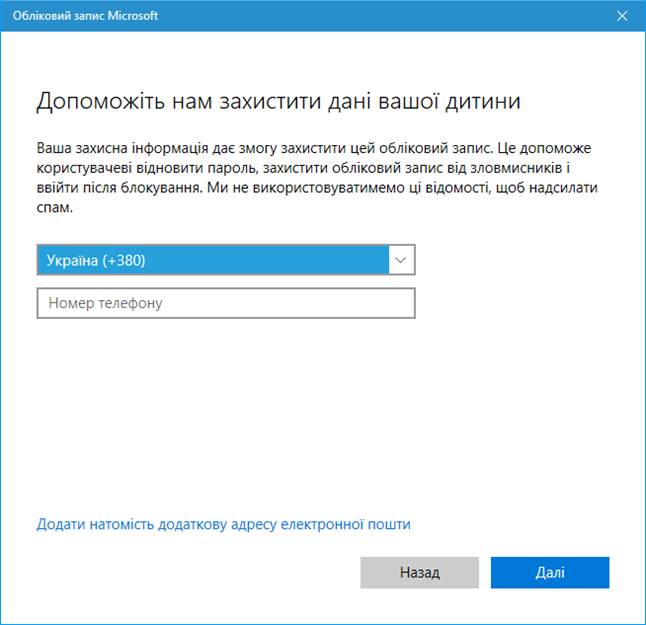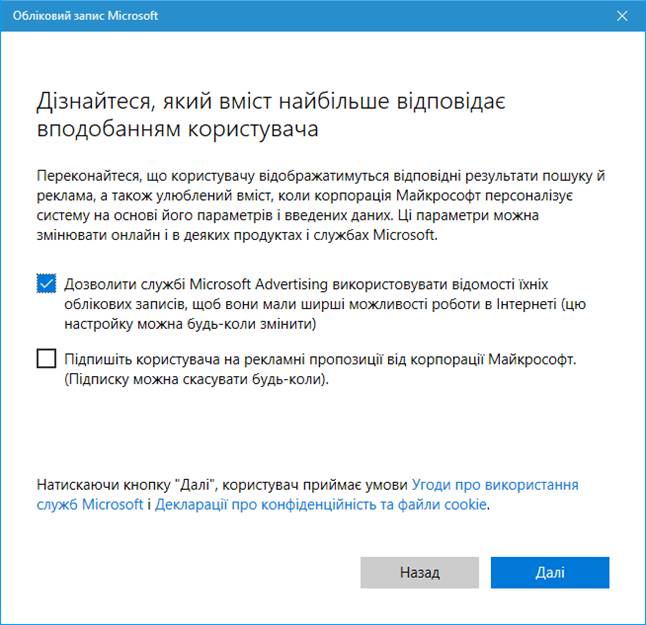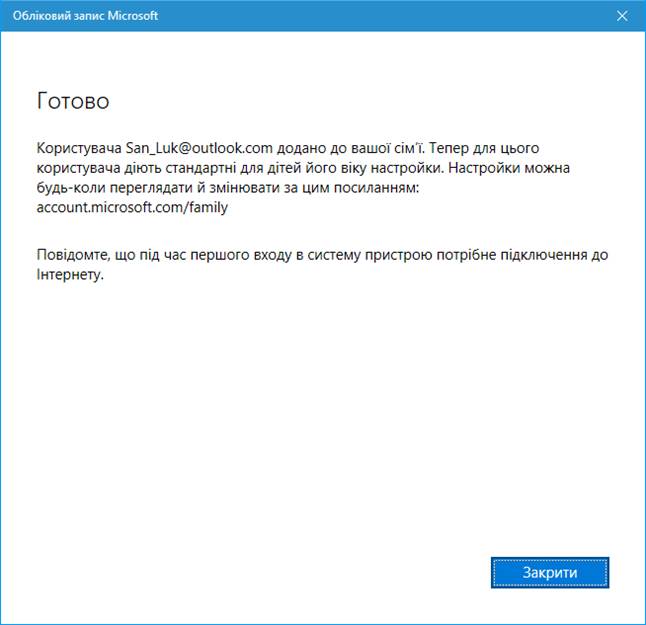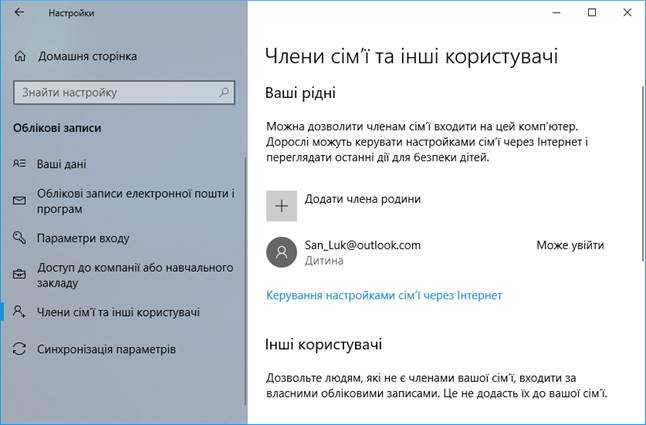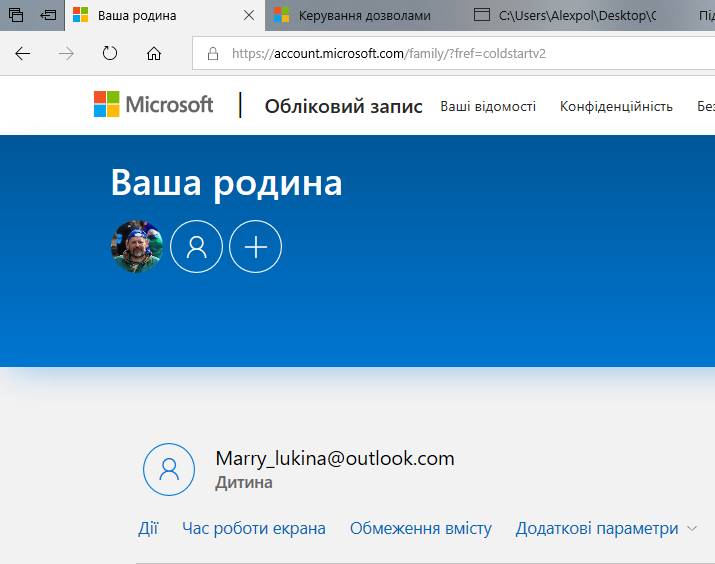|
Батьківський контроль. Як ми
вже знаємо, в Windows є два типи облікових записів користувачів - локальна
обліковий запис і обліковий запис Microsoft. Саме обліковий запис Майкрософт дозволяє
отримати максимум від роботи в Windows 10. Але найголовнішу її перевагу ви
відчуєте в тому випадку, якщо використовуєте кілька пристроїв з Windows 10.
Наприклад, у вас є настільний комп'ютер, ноутбук, планшет і телефон і на всіх
цих пристроях встановлена Windows 10. Вам достатньо увійти в
систему на настільному комп'ютері та провести якісь налаштування, і вони
автоматично проявляться і на інших пристроях, на яких ви авторізуетесь
через цєй самий обліковий запис. Також в
Windows 10 є ще одна корисна можливість, яка використовує обліковий запис
Microsoft. Йдеться про організацію сімейного доступу до комп'ютера і в першу
чергу про створення окремого обмеженого облікового запису для дитини. Щоб
додати користувача, який є членом вашої родини, слід вибрати «Додати члена родини» в розділі «Ваші рідні».
Відмінність
даного способу створення облікового запису від розглянутого нами раніше
полягає в тому, що можна буде створити окремий обліковий запис для дитини,
яка буде мати зазначені нами обмеження. Подібна
система обмежень називається «Батьківський
контроль» і вона була доступна і в попередніх версіях Windows, але зараз
можливості батьківського контролю розширилися - тепер можна управляти
обліковими записами не тільки на конкретному комп'ютері, але і зі свого аккаунта на сайті Майкрософт. Як ми
вже знаємо, створювати облікові записи може тільки адміністратор, ну а в
даному випадку адміністратор повинен ще мати обліковий запис Майкрософт, за
яким буде закріплена новостворена «сім'я користувачів». Як я вже
нагадав, параметрами сім'ї можна управляти не тільки з конкретного
комп'ютера, але і з будь-якого іншого пристрою (комп'ютера, ноутбука,
планшета або телефону), які підключені до Інтернет. Для цього потрібно зайти
на сайт Майкрософт. Всі внесені на сайті зміни автоматично будуть перенесені
на ті пристрої, на яких ви авторізуєтесь за
допомогою свого облікового запису Microsoft. Відповідно і внесені зміни для
окремих користувачів також будуть актуалізуватися на їх пристроях. У сім'ю
можна додати і дорослих, які зможуть налаштовувати обмеження для дітей.
Для
створення облікового запису дитини нам буде потрібно вказати адресу його
електронної пошти.
Система
перевірить, чи закріплено за цією адресою обліковий запис Майкрософт і якщо
такого облікового запису не існує, то вам буде запропоновано його завести.
Можна відразу вибрати «У користувача,
якого я хочу додати, нема адреси електронної пошти» і створити пошту, за
якої автоматично буде закріплено обліковий запис Microsoft. Заповнимо
поля - Ім'я та Прізвище, бажана адреса електронної пошти, пароль і дата
народження.
Далі
можна вказати номер телефону, який буде використаний для відновлення пароля,
якщо ви його забудете. Телефон можна вказати будь кого з дорослих, хто буде
використовувати батьківський контроль. Замість телефону можна використовувати
альтернативний ящик електронної пошти.
Потім
можна відключити опцію, яка по суті дозволяє Windows аналізувати дії
користувача і на основі цього аналізу пропонувати рекламу.
Готово.
Ми
бачимо, що обліковий запис приєднано до сім'ї і тепер потрібно лише «увійти»
під нею на будь-якому пристрої з Windows 10.
Ми
бачимо, що новий обліковий запис дитини було додано в сім'ю. Тут можна змінити
тип облікового запису або перейти на сайт, щоб налаштувати обмеження. На
сайті можна отримати детальний звіт про дії користувача, наприклад, про
відвідані веб-сайти, запущені ігри і додатки, і так далі.
Ось
короткий опис розділів, які вам допоможуть убезпечити вашу дитину від
небажаної інформації: ü
Недавні дії - в цьому розділі ви можете
переглянути список веб-сайтів, які відвідала дитина. ü
Перегляд веб-сторінок - цей розділ дозволяє
вибрати веб-сайти, які може відвідувати дитина, а також веб-сайти, доступ до
яких йому буде заборонений. ü
Програми, ігри і мультимедіа - в цьому розділі ви
можете обмежити програми та ігри, які дитина може завантажувати з Магазину. ü
Таймер роботи з пристроєм - цей розділ дозволяє
визначити максимальну кількість часу, який дитина може провести за
пристроями. При цьому можна налаштувати гнучкий режим роботи по днях тижня і
годинах. Ось,
мабуть, і все про батьківський контроль в Windows. Далі, при бажанні і
необхідності, ви в праві скористатися наданим інструментом.
|