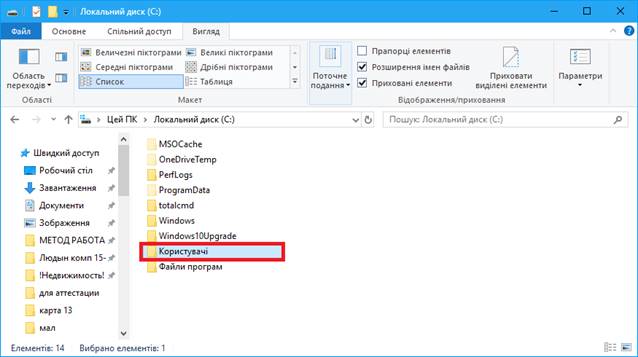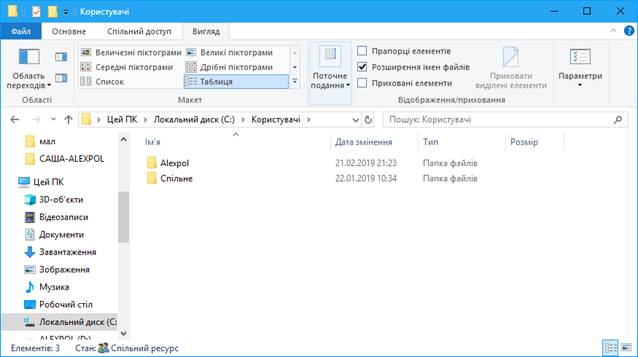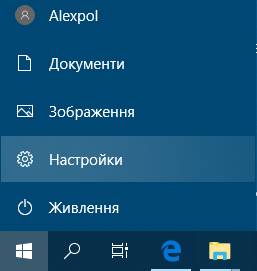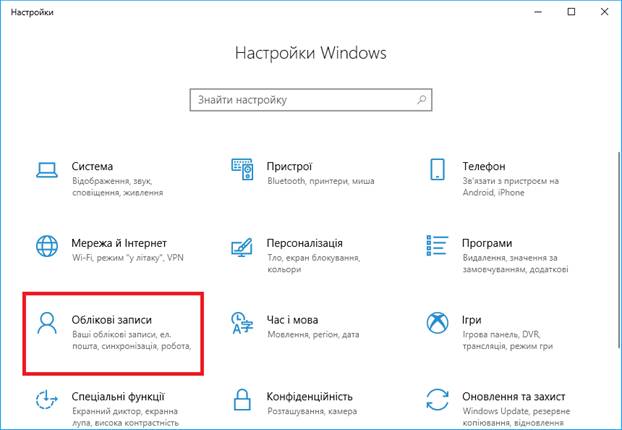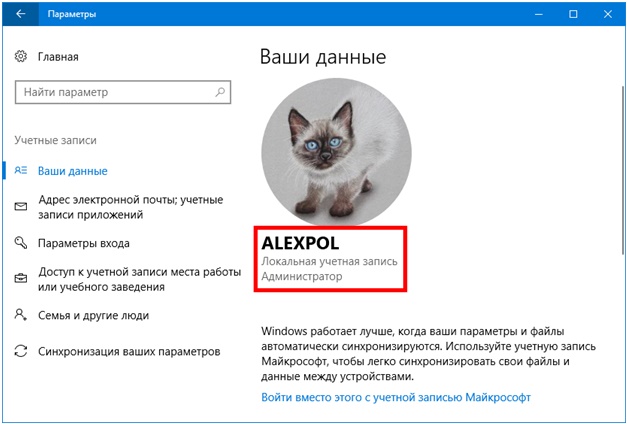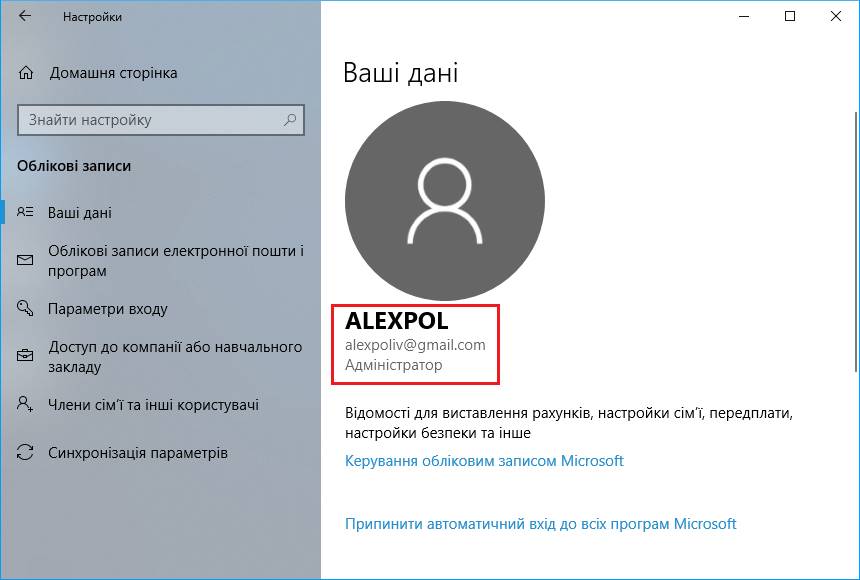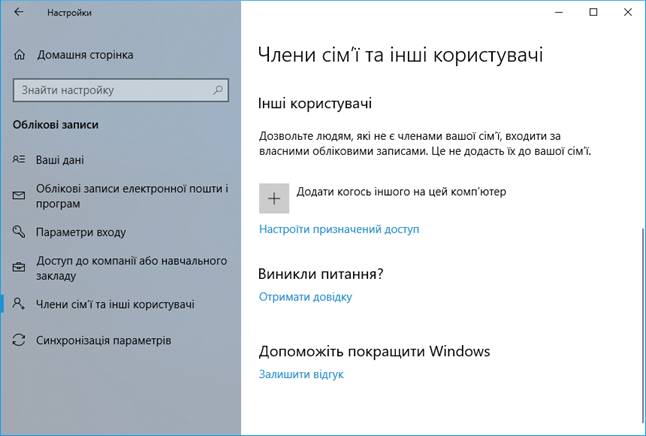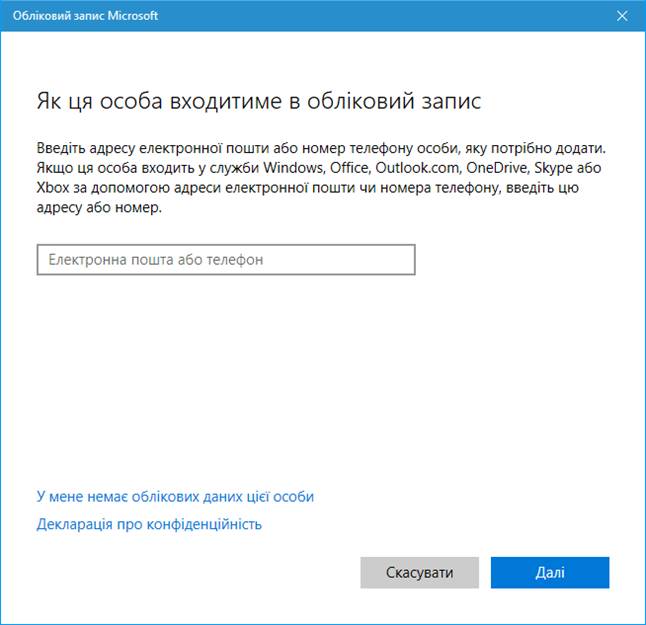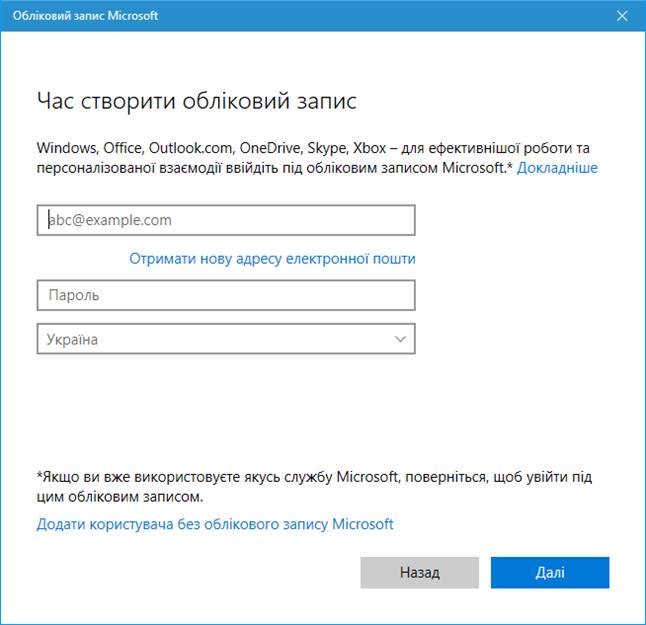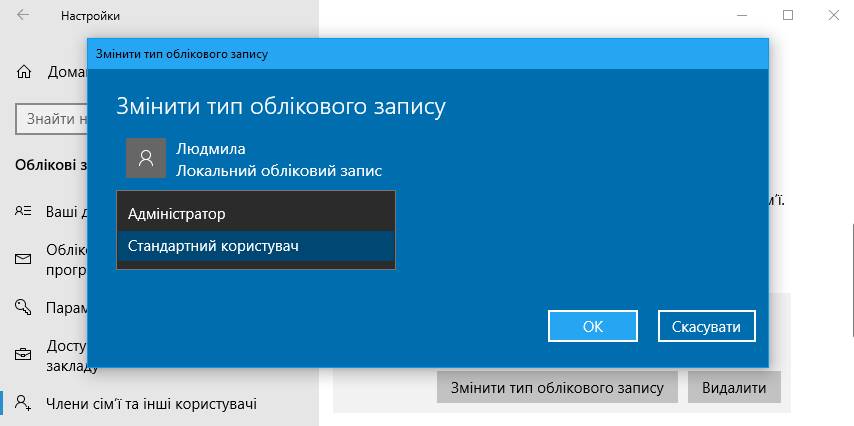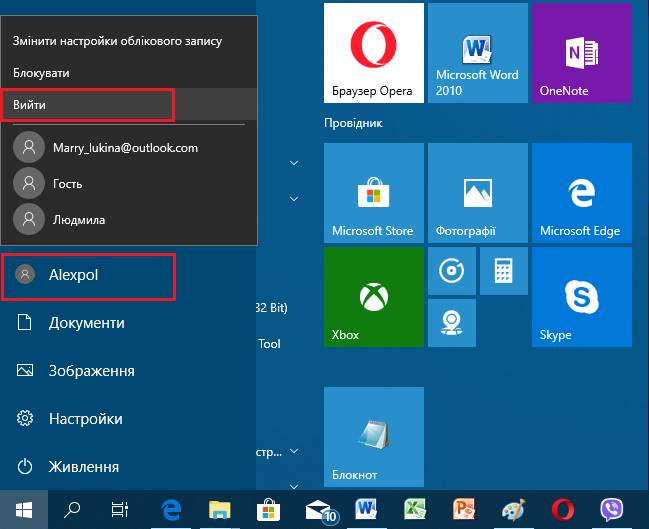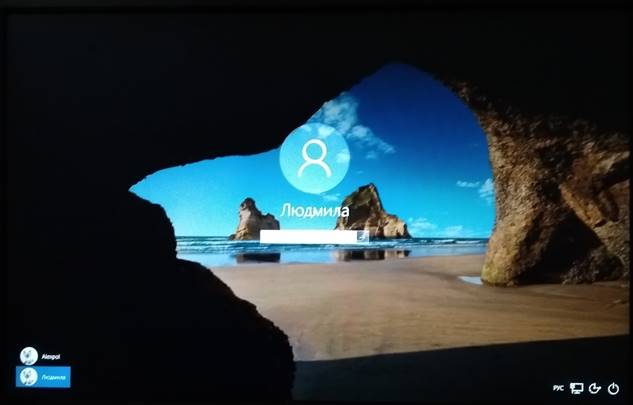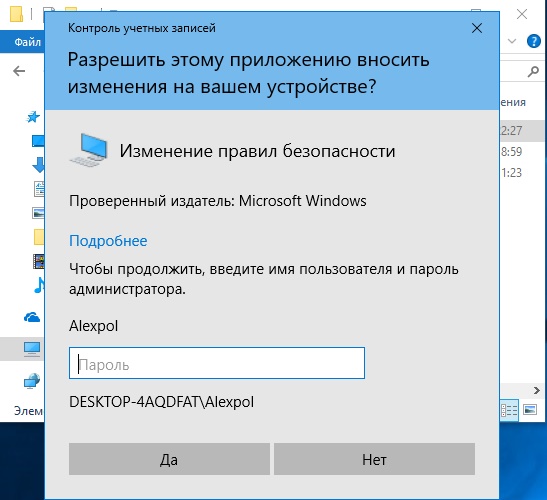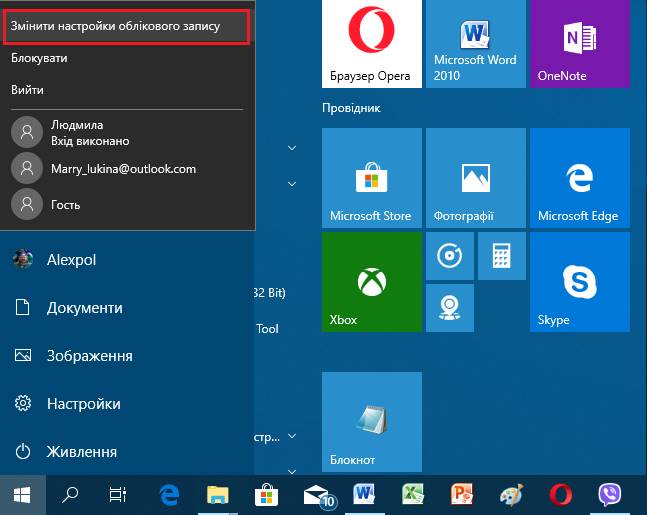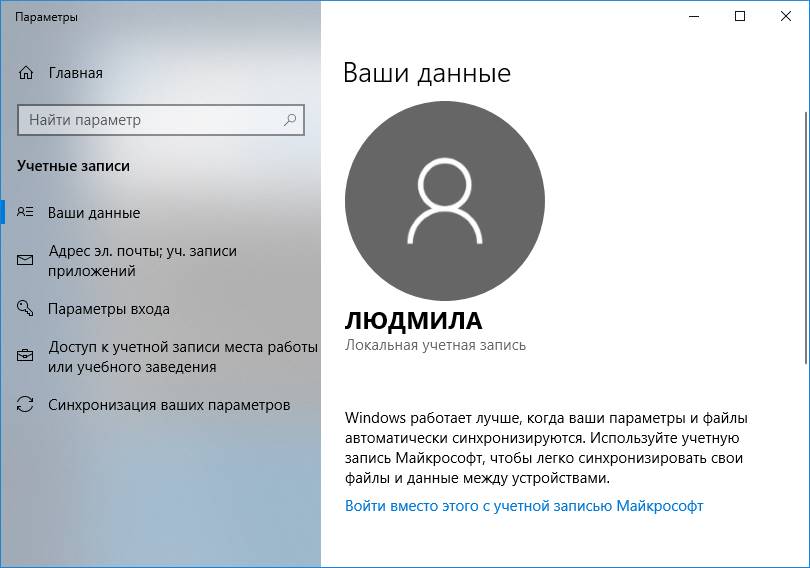|
Локальні
облікові записи користувачів. Вже при
установці операційної системи відбувається створення першого облікового
запису користувача. Для чого це потрібно? Справа в тому, що не завжди одним комп'ютером
користується один користувач. Адже кожному користувачеві хочеться певних
зручностей, установки якого-небудь програмного забезпечення, потрібного йому
для роботи або відпочинку. Під час внесення користувачами змін можуть
змінюватися настройки комп'ютера. З'являється необхідність зберегти частину
інформації від перегляду і зміни іншими користувачами. Ось тут
і допомагає закладена в систему можливість створення облікових записів. Більшість
користувачів використовує тільки один обліковий запис, навіть якщо за
комп'ютером працюють кілька людей. Можливо, для когось це дійсно зручно, але
все ж більшість початківців користувачів просто не знають про те, що можна
створити кілька користувальницьких облікових записів на комп'ютері,
наприклад, для кожного члена сім'ї. В
обліковому записі кожного користувача зберігаються його особисті файли, а
також деякі індивідуальні настройки комп'ютера. Але для чого це робити і які
в цьому є переваги? По-перше,
наявність декількох облікових записів дозволить розділяти призначені для
користувача файли, так як файли одного користувача будуть недоступні іншим
користувачам і навпаки. По-друге,
ви зможете зробити налаштування зовнішнього вигляду Windows за своїм
бажанням, наприклад, розмістивши фотографію на Робочому столі або помінявши
кольорове оформлення Windows, і ці настройки ніяк не торкнуться аналогічні
налаштування інших користувачів. Крім
цього для дітей можна створити окремий обліковий запис з обмеженими правами,
а значить, ви зможете частково контролювати доступ дитини до комп'ютера. Створення локального облікового
запису
Перед
початком створення нового облікового запису визначимо обліковий запис, в
якому ми опинилися при включенні комп'ютера. Для цього пропоную пройти в папку,
в якій і міститься інформація про тих користувачів, для яких обліковий запис
вже створений. Для Windows 10 це наступний шлях: Цей
комп'ютер - Локальний диск (С :) Тут, як
ви вже одного разу бачили, присутня папка Користувачі (по-англійськи Users).
Заглянемо
в неї.
У
нашому випадку ми бачимо присутність двох папок.- Alexpol
і Спільне. В папці
Спільне знаходяться настройки однакові для всіх користувачів комп'ютера, а
також загальні папки та файли. Папка Alexpol - папка вже існуючого облікового запису
користувача. У нашому випадку під час створення облікового запису користувач
дав їй таке ім'я. Ім'я може бути довільним. Зазвичай
при наявності всього двох папок, одна з яких " Спільне ", а друга з
ім'ям користувача, варто розуміти, що цей користувач є адміністратором, тобто
тим, хто має права на управліннями обліковими записами, які створюються на
комп'ютері. Після
створення нового облікового запису тут з'явиться нова папка. Але вся робота
відбувається не тут. Для
того, щоб створити новий обліковий запис користувача або відредагувати вже
наявний, необхідно зайти в Настройки,
які знаходяться в меню Пуск.
Далі
вибираємо розділ «Облікові записи».
Саме тут зосереджені всі налаштування облікового запису.
Зараз
нас будуть цікавити два підрозділи - «Облікові
записи електронної пошти і програм» і «Члени сім'ї та інші користувачі». Відразу
потрапляємо в розділ «Ваші дані».
Давайте
розберемося з основними важливими моментами. По-перше,
крім імені облікового запису ми бачимо слово «Адміністратор». Це означає, що
обліковий запис має адміністраторські права. Адміністратор має найширші
повноваження і може робити будь-які зміни в системі. Альтернативою
Адміністратору є Стандартний користувач. Даний тип облікового запису має
обмежені права, наприклад, він не може встановлювати нові програми,
завантажуючи їх з інтернету, але тим не менше він може встановлювати програми
з Магазину. Також Стандартний користувач не може змінювати налаштування, які можуть
відбитися на працездатності системи і зокрема він не може створювати або
змінювати облікові записи користувачів. Якщо у
вас на комп'ютері тільки один обліковий запис, який був створений при
установці Windows, то він є адміністраторським. Це означає, що при бажанні ви
можете створити облікові записи для інших користувачів, які мають доступ до
вашого комп'ютера. Давайте
створимо новий обліковий запис. Для цього переходимо до підрозділу «Члени
сім'ї та інші користувачі». Далі натискаємо на «Додати когось іншого на цей комп'ютер» в розділі «Інші користувачі».
Нам
буде запропоновано ввести адресу електронної пошти або телефон користувача.
Це
знадобиться, якщо у користувача, який додається нами, вже є обліковий запис
Microsoft. У цьому випадку вся інформація про користувача буде взята з його
облікового запису. Якщо ж у людини немає облікового запису Майкрософт або ж
ми не хочемо її використовувати, то вибираємо «У мене немає облікових даних цієї особи». Нам
буде запропоновано створити обліковий запис Microsoft, вказавши адресу
електронної пошти. Також потрібно буде ввести і повторити пароль для
створюваного вами облікового запису.
При
відсутності електронної пошти її можна відразу ж завести, клацнувши по
посиланню «Отримати нову адресу
електронної пошти». Але я,
наприклад, не хочу створювати обліковий запис Майкрософт, а обмежуся
локальним обліковим записом користувача на цьому комп'ютері. Для цього я
вибираю «Додати користувача без
облікового запису Майкрософт». Далі
вказую ім'я користувача, наприклад, Людмила.
Також
вказую пароль, який буде захищати цей обліковий запис. Повторюю введений
пароль і вказую підказку, яка буде з'являтися в тому випадку, якщо користувач
неправильно введе пароль. Тобто підказка повинна нагадати, що це за слово
було використано в якості пароля. Наприклад, це може бути щось на зразок -
«ім'я моєї собаки» або «моє улюблене блюдо». Створюємо
обліковий запис, і він з'являється в списку.
Ми
бачимо, що обліковий запис користувача Людмила є локальним і, вибравши його,
можемо внести зміни.
За
замовчуванням цей обліковий запис має тип - Стандартний користувач, що як ми вже знаємо, накладає деякі
обмеження. При необхідності можна поміняти тип облікового запису на
адміністраторський. Видалення облікового запису
користувача.
Також
можна видалити обліковий запис користувача, якщо він більш не
використовується, але будьте з цим дуже обережні, так як при видаленні
облікового запису будуть видалені і всі файли, які користувач зберігав!
З'явиться попередження, але, на жаль, мало хто читає подібні повідомлення, а
потім виникають питання про те, куди ж поділася вся потрібна інформація? Тому
будьте уважні!
Також
варто знати, що якщо у вас немає підключення до Інтернету, то при створенні
нового облікового запису вам відразу буде запропоновано створити локальний
запис. Тепер
давайте перейдемо на новоствореного користувача, тобто давайте зайдемо в
систему під обліковим записом Людмила. Для цього нам потрібно вийти з
поточного облікового запису. Заходимо в меню Пуск і в верхній його частині
клацаємо на імені поточного облікового запису. Виберемо пункт Вихід.
Саме
так буде виглядати екран вітання комп'ютера, коли ви включите комп'ютер.
Ви
бачите в лівому нижньому кутку два облікових записи. Виберемо обліковий запис
Людмила і введемо пароль. Оскільки обліковий запис новий, то Windows створить
для неї необхідні папки і зробить деякі налаштування, на що буде потрібно
якийсь час. Тепер
ми можемо відкрити Провідник і зайти в призначену для користувача папку на
диску С:
Якщо ви
пам'ятаєте, раніше тут було тільки дві папки - папка поточного користувача і
папка Спільне. Зараз же ми тут бачимо папку Людмила, яка була створена
операційною системою Windows. Ми можемо зайти в цю папку. Ми виявимо вже
добре нам відомі папки, які також відображаються в лівій колонці Провідника.
Але
якщо ми з вами спробуємо зайти в папку (або ще кажуть «профіль») іншого
користувача, то з'явиться повідомлення про те, що у нас немає на це прав.
Саме таким чином захищаються файли одного користувача від інших. Щоб отримати
доступ до папки нам потрібно буде ввести пароль від облікового запису
адміністратора.
Зайдемо
в меню Пуск і клацнемо по імені поточного облікового запису. З меню виберемо
«Змінити настройки облікового запису».
Відкриється
вікно «Параметри» в розділі «Облікові записи».
Тут ми
бачимо інформацію про поточний обліковий запис і при необхідності можемо щось
змінити. Але зверніть увагу, що тут немає розділу «Сім'я і інші люди». Як я
говорив раніше, користувачі, що мають тип Стандартної облікового запису, не
можуть створювати нові облікові записи або редагувати існуючі. Саме з цієї
причини розділ відсутній для облікового запису Людмила. Давайте
знову перемкнемося на першого користувача - в меню Пуск клацнемо по імені
поточного користувача і з меню виберемо перший обліковий запис. Зайдемо
в програму Провідник і спробуємо потрапити в папку Людмила. Нам це вдасться
зробити без введення пароля!
Справа
в тому, що цей обліковий запис було створено при установці Windows на
комп'ютер і, як я говорив раніше, за замовчуванням має адміністраторські
права. Адміністратор має дуже широкі повноваження на комп'ютері, а значить,
має доступ і до всіх інших папок.
|