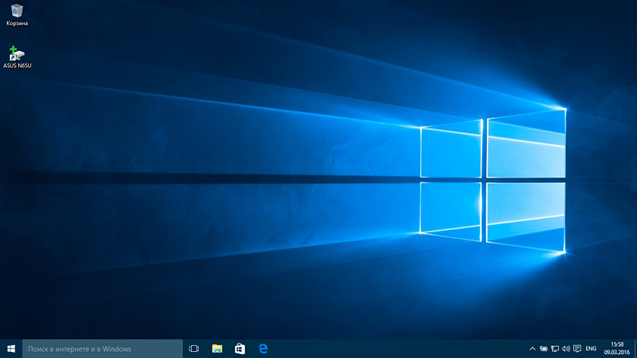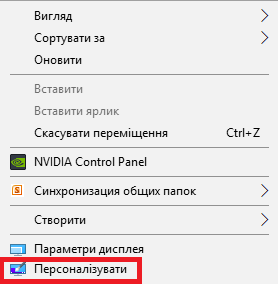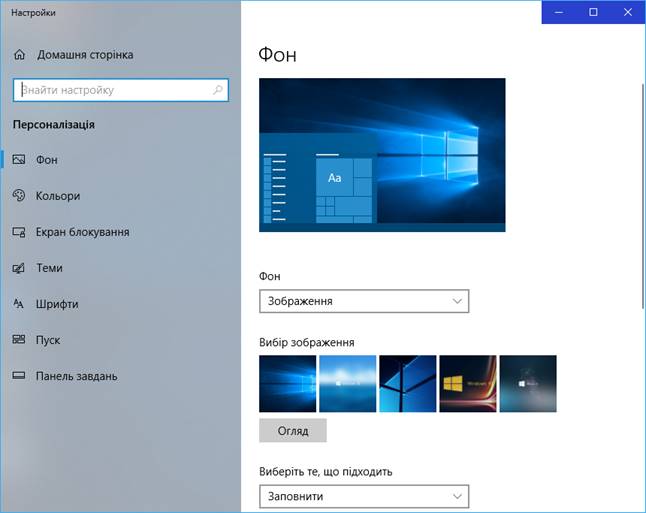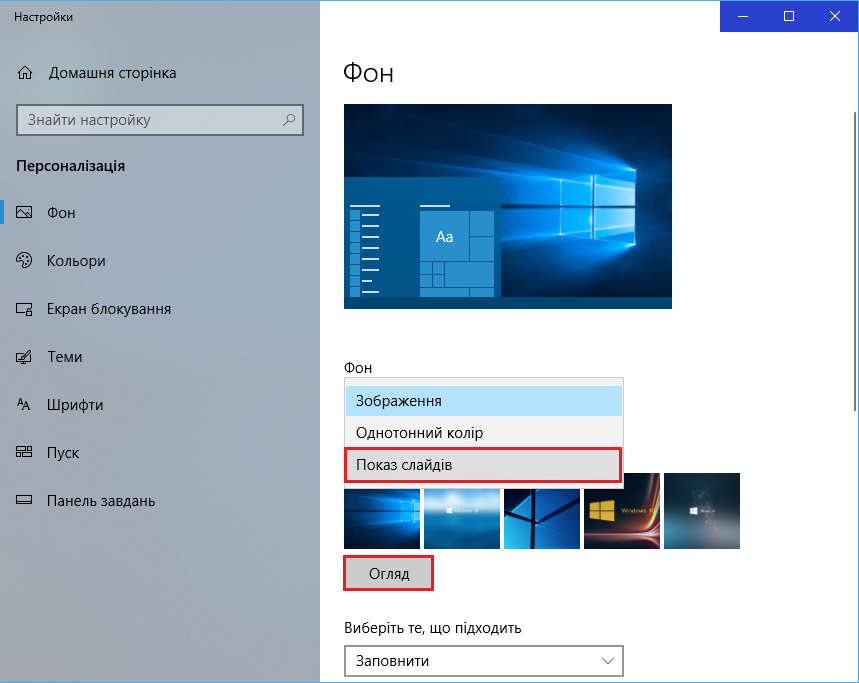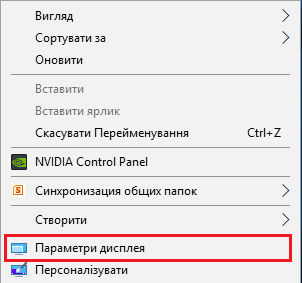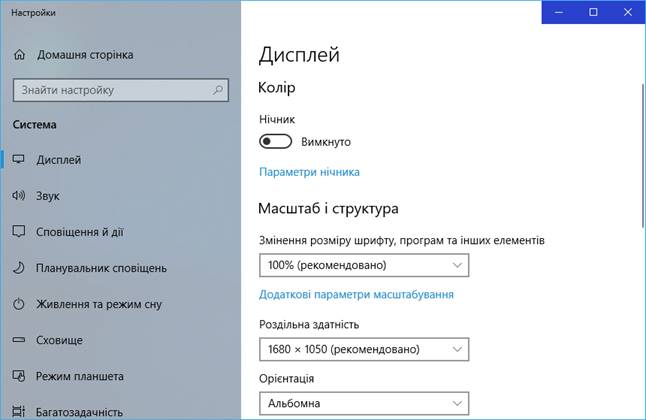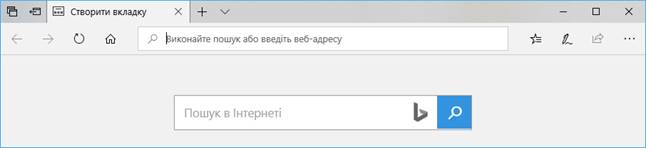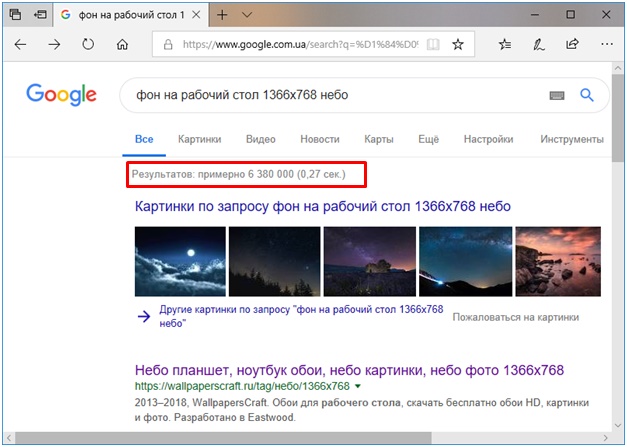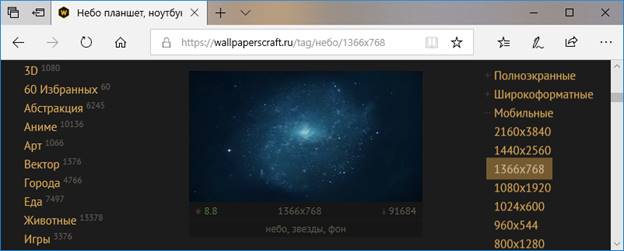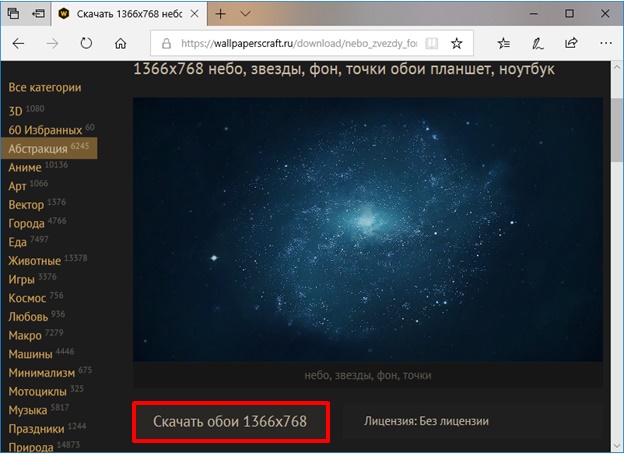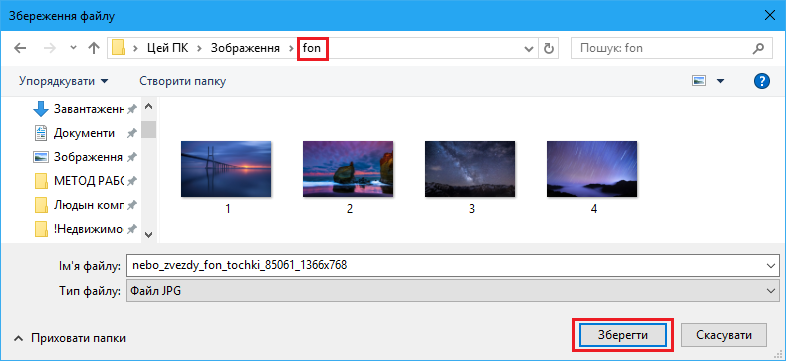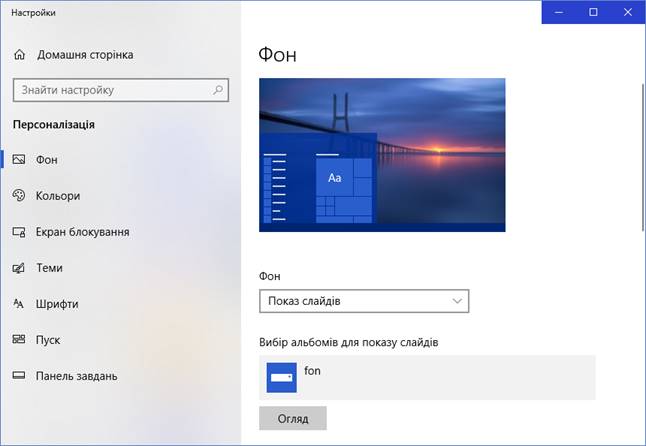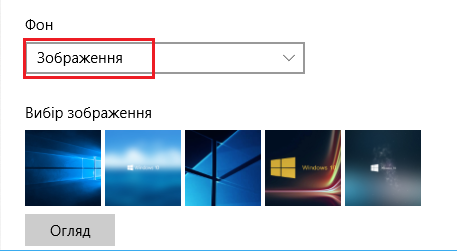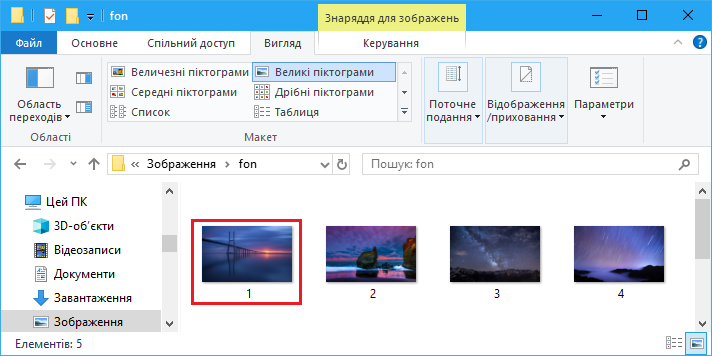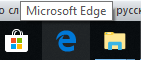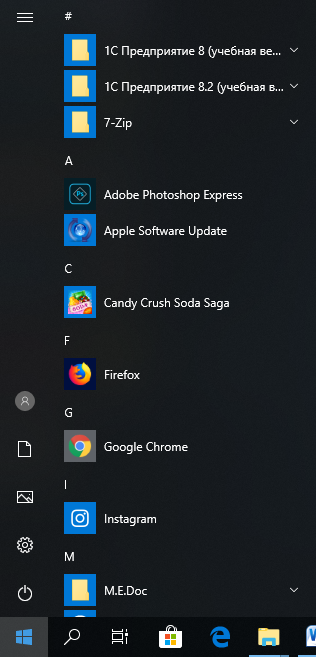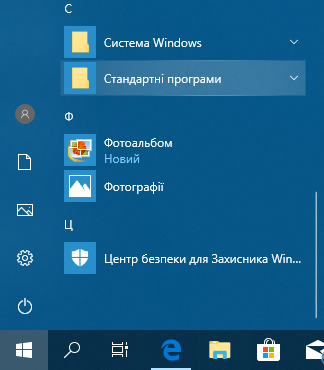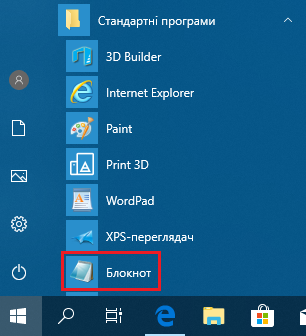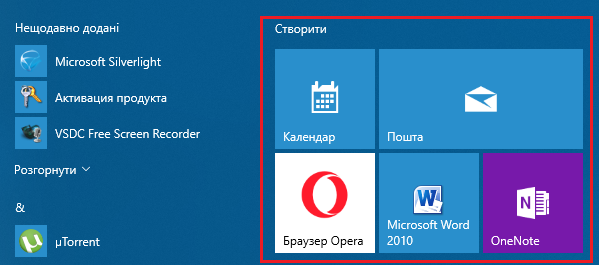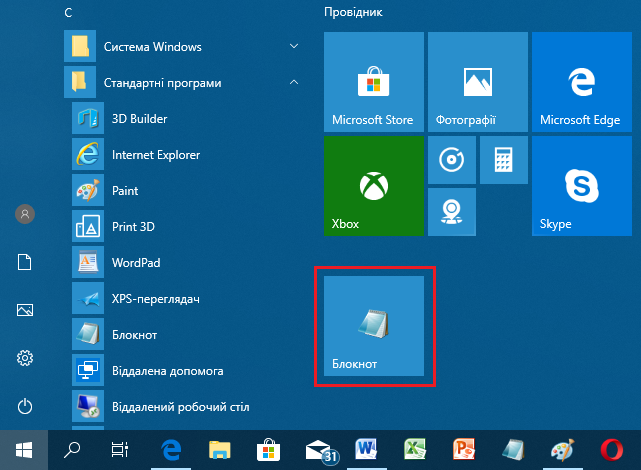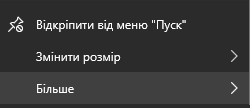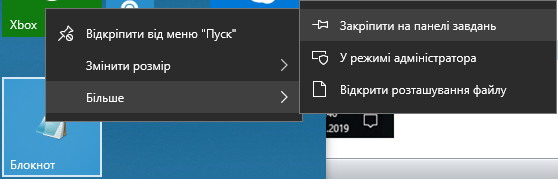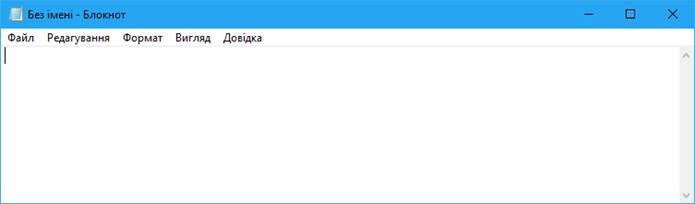|
Налаштування
інтерфейсу і зовнішнього вигляду Робочого столу і Панелі завдань На
сьогоднішній день Windows 10 є однією з найпоширеніших операційних систем. У
неї вірять, її вдосконалять, роблять більш зручною у використанні, я б сказав
навіть більше спрощеною та зрозумілою.
Я хочу поділитися з вами моїми навичками і знаннями в плані налаштування
самого пристрою на Windows 10, щоб його використання приносило радість і
задоволення. Слід пам'ятати, що Windows 10 дуже схожа на своїх попередниць.
Тому тут ви зустрінете багато відомого вам. Після
запуску комп'ютера з встановленою Windows 10, перед вами відкриється Робочий
стіл.
Деякі
користувачі просто не знають, що тепер робити. Просто заспокоїтися і
розглянути все. У Windows 10 зроблено все так, що ви можете працювати на ній
з першої ж секунди. Звичайно
ж, як і в реальному кабінеті, насамперед ми займемося приведенням Робочого
столу до такого стану, коли зовнішній вигляд радує і всі інструменти,
документи перебувають під рукою. Тобто
ми розглянемо, як більш ефективно налаштувати ваш пристрій. Так як комп'ютер
стає на якийсь час «вашим персональним», то таке налаштування можна назвати
персоналізацією. Персоналізація робочого столу
Навряд
чи серед користувачів Windows знайдеться багато таких, які ніяк не змінюють
оформлення інтерфейсу операційної системи - хоча б шпалери на робочому столі
змінює напевно кожен. Сьогодні
ми зробимо все, щоб вам було приємно працювати за комп'ютером під час
подальшого навчання на наших курсах. Пропоную повторювати всі дії,
які буду виконувати я. Однак, врешті-решт, кожен може
вибрати свій варіант оформлення. Відразу, хочу сказати, що ми не будемо
розглядати абсолютно всі можливі параметри налаштування. Тож почнемо. Щоб отримати доступ до
налаштувань персоналізації, клацніть правою кнопкою миші в будь-якому
вільному місці Робочого столу, і виберіть пункт "Персоналізувати" з
контекстного меню.
Відкриється екран налаштувань
персоналізації.
Вибравши параметр Фон, ви
зумієте змінити фон Робочого столу. Можна встановити стандартний фон Windows
10 або ж вибрати свою папку з зображеннями. Я завжди вибираю свої фото, але
іноді розбавляю їх і сторонніми зображеннями. Якщо у вас є велика добірка
шпалер робочого столу, зручно використовувати їх в якості фону в режимі
слайд-шоу. Для цього потрібно лише вибрати пункт «Слайд-шоу» в випадаючому списку «Фон», а потім вказати шлях до папки
із зображенням, скориставшись кнопкою «Обзор». У
вас на комп'ютерах вже розміщена папка з деяким набором зображень. Її назва “fon”
Для зображень в слайд-шоу можна
також вибрати відповідне положення, ну і звичайно задати періодичність їх
зміни.
Закрийте вікно настройки і
подивіться на результат вашої праці. До речі, не рекомендую в якості
фонів зображення, які мають розмаїття фарб. Так, такі картинки або фото
привертають увагу. Але часто трапляється, що серед такого різноманіття фарб
губляться значки документів і додатків, які ви розташували на Робочому столі. А зараз розберемо, де можна
взяти подібні фони і як вони опинилися саме там, де я вам вказав. Звичайно,
це можуть бути фотографії з останнього виходу на природу або подорожі по
туристичних місцях древнього міста. Можна відсканувати
картини з якогось альманаху. А можна просто відправитися в Інтернет і знайти
зображення, які відображають наші почуття, емоції, бажання. Але, перед тим як відправитися
в розбурхане море Інтернету, пропоную поставити собі питання - Що ж потрібно
знати заздалегідь? Адже будь-яке завдання, навіть на вигляд, дуже легке,
повинно мати якісь початкові дані. От і почнемо спочатку. Що ми
хочемо отримати в результаті. Цифроване зображення, файл-картинку.
Виявляється цього мало. Варто врахувати розміри зображення. Подивіться на
свої монітори і ви зрозумієте, що не всяке зображення можна «укласти» на
Робочий стіл так, щоб не спотворити зображення або не одержати порожні
простори з боків екрану. Зрозуміло, що в обох випадках це буде мінус до
нашого естетичного сприйняття. Так як же визначити розміри
зображення? Це не складно. Давайте це зробимо. Переведіть стрілку миші на
вільне місце Робочого столу, як це ми робили спочатку. Клацаємо правою
кнопкою миші і в контекстному меню вибираємо «Параметри дисплея».
У вікні, що відкрилось,
зверніть увагу на параметр «Роздільна здатність»
Трохи поясню, що це за цифри.
Зображення на екрані монітора будується по точках (пікселях). Так ось, в
нашому випадку більше число вказує на те, скільки пікселів поміщається в
одній горизонтальній лінії екрану. А менше число, відповідно, кількість
пікселів на вертикальній лінії. Думаю, що більшість з вас знайомі з таким
записом. Принаймні фотографії, які ви отримуєте в результаті зйомки на
фотоапарат або смартфон, теж мають свій розмір у пікселях. А тепер повернемося до наших
майбутніх фонів. При пошуку в Інтернет варто пам'ятати про дозвіл вашого
екрану. Більшість сайтів, на яких представлені зображення-фони, враховують
можливі дозволи екранів моніторів. Тому, списуємо до себе в зошит
дозвіл, вказаний тут. Це і буде першим вихідним даним
в нашій задачі по пошуку фонів. Вікно можна закрити. Але і це ще не все. Варто
розуміти, що ми збираємося шукати. Для цього потрібно правильно сформулювати
пошуковий запит. Чим точніше запит, тим швидше результат. Пропонуйте ваші варіанти
запитів. Увага, для більш точного пошуку
пропоную в пошукову фразу включити три параметра, що характеризують те, що ми
шукаємо. Слово «Фон», дозвіл екрана (дивіться в ваші зошити), слово, коротко
відображає тему шуканих зображень. Отже, наш запит може виглядати
ось так: «фон на рабочий стол
1680х1050 небо» Ось тепер ми можемо вирушати в
Інтернет. Пропоную відкрити (тільки в
навчальних цілях) всім один і той же браузер - Microsoft Edge.
В крайньому випадку, результати пошуку будуть подібні, і є ймовірність, що у
вас на першому етапі не виникнуть додаткові питання.
У рядок зверху «Виконайте пошук
або введіть веб-адресу» вписуємо складений нами запит і тиснемо клавішу
ENTER. Результатом наших дій повинна стати подібна «картинка» на екрані. Якщо ви подивитеся уважно, то
можна виявити, що знайдено близько 6 млн. сайтів, на яких є те, що ми
шукаємо. Думаю, що переглядати все немає
сенсу в рамках уроку. Тому ми підемо в перший же запропонований сайт.
Виконуємо одинарний клацання лівою кнопкою миші на синьому тексті першого
найденого сайту. Не знаю, як вам, але мені
подобається. Причому зверніть увагу, що кожна мініатюра шпалер має підпис
внизу - «1366х768». І це чудово. Мені, наприклад, подобається ось це
зображення. Завантажимо його собі, щоб розмістити в якості фону на Робочий
стіл.
Сподіваюся, ви звернули увагу
на те, що навіть не знаючи «дозвіл екрана», цілком зрозуміло, що зображення
на сайті дуже маленьке. Не дивлячись на підпис. А це означає, що
завантажувати його ще рано. Необхідно виконати ще одну дію - розгорнути зображення.
Для цього просто клацніть лівою кнопкою миші по картинці. Зображення
збільшилося в розмірі і відразу з'явилася кнопка «Завантажити ...»
Тиснемо «Скачать
обои 1366х768». Зверніть увагу на стрічку в
нижній частині екрана.
Вибираємо «Зберегти як».
Відкриється вікно «Сохранение». У лівій частині
вибираємо «Изображения».
Відкриваємо папку «fon».
І натискаємо кнопку «Зберегти». Увага. Важливо запам'ятати
назву файлу. Воно написано в рядку «Ім’я файлу».
Процес завантаження завершено,
як тільки кнопка «Зберегти» на стрічці внизу змінить напис на «Відкрити
папку».
Тепер можна змінювати фон. Для цього повернемося до
початку уроку. Закриємо всі відкриті вікна,
щоб побачити Робочий стіл. Знову наводимо курсор миші на
порожнє місце Робочого столу і клацаємо правою кнопкою миші. Вибираємо
«Персоналізація».
Ми завантажили зображення.
Поставимо його в якості «Фото». Для цього в параметрі «Фон» вибираємо «Зображення».
За допомогою кнопки «Огляд»
(нижче) вирушаємо в папку, в яку завантажили з сайту нашу картинку. Кнопка «Огляд» налаштована на
відкриття папки «Зображення». Нам залишається відкрити папку «fon» і вибрати нашу картинку.
Тиснемо кнопку «Вибір картинки»
і закриваємо вікно «Параметри». Робочий стіл перетворився. Пропоную скачати і встановити в
якості фону робочого столу будь-яку іншу картинку. Ми змінили фон Робочого столу.
Величезна справа. Але, повірте, милуватися доведеться їм не довго. Хіба що
під час відпочинку. Однак, зміна фону не
найголовніше. Ми всього лише навели красу. Пуск і Панель
завдань.
А тепер звернемо наш погляд на
нижню частину екрану. Тут розташовується «Панель завдань».
Тут ми бачимо безліч невеликих
стилізованих картинок - значків різних програм. Кожен значок або готовий
запропонувати нам допомогу у вирішенні наших завдань (ліва сторона), або
показує, які завдання вже виконуються (права сторона) без нашої участі. Тобто за допомогою цієї смуги
ми можемо знайти і запустити будь-яку встановлену на комп'ютер програму. Давайте спробуємо знайти і
запустити будь-яку програму. Пропоную вибрати стандартний додаток Блокнот. Для початку пропоную пошукати
редактор Блокнот прямо на панелі завдань. Якщо він вже тут представлений
своїм значком, то запуск його в роботу не складе ніяких труднощів. Для пошуку необхідно стрілку
мишки підводити до піктограм на панелі завдань (зліва направо) і затримувати
на 1-2 секунди. Зверніть увагу, що повинні з'являтися невеликі підказки з
назвами тих додатків, які представлені на панелі завдань.
Щось мені підказує, що Блокнота
тут немає. Що ж робити? Звернутися за допомогою до найпершого значку зліва.
Це кнопка «Пуск». При
натисканні на неї відкривається Головне меню. Саме в ньому ми і можемо знайти
встановлений додаток.
Перед нами список з
встановлених додатків. Частина додатків були встановлені разом з операційною
системою, а частина самим користувачем або адміністратором. Звичайно ж,
відразу розібратися в цьому списку складно. Але все прийде з досвідом. А на цей момент досить
розуміти, що перед нами список. Причому не повний. Якщо встановити стрілку
миші на центр списку і покрутити ролик на мишці, то ви побачите, що в цьому
списку в алфавітному порядку розташовано куди більше програм, ніж ми побачили
відразу. Але ми шукаємо редактор
Блокнот. Давайте переглянемо список. Думаю, що як і у мене на екрані, у вас
теж такої назви не виявилося. От халепа. Але це тільки через недосвідченість.
Трохи пізніше ми з вами розглянемо програми, які називаються стандартними.
Так ось, Блокнот є однією з Стандартних програм, тобто програм, які
встановлюються зазвичай разом з операційною системою. Отже з'явилася нова зачіпка -
слово «Стандартна». Пройдіться по списку ще раз. Звертаю
увагу, що назви російською мовою знаходяться в списку нижче назв англійською
мовою. Тому спускаємося вниз списку. Знайшли «Стандартні програми»?
Але це ще не Блокнот. Але,
дивимося правіше напису. Там ви бачите невелику галочку. Клацніть по ній
лівою кнопкою миші.
Ось він Блокнот. Не поспішайте нічого натискати.
Давайте згадаємо, як ми знайшли потрібну програму? Панель задач – Пуск – Стандартні програми –
Блокнот Клацніть по вільному місцю
Робочого столу. Список закрився. Відмінно. Знайдіть ще раз додаток Блокнот. По ходу пошуку ви побачили
немаленький список додатків. Якісь вам знадобляться в подальшому, а про якісь
ви навіть і не згадаєте надалі. В принципі спосіб запуску
додатків через Головне меню за допомогою кнопки Пуск не складно. І навіть ті,
хто вперше зіткнувся з цим, вже завтра будуть відкривати додатки таким
способом, ніби це робили завжди. Така робота з додатками була
закладена з перших версій Windows. Але в Windows 10 розробники додали
можливість спростити роботу з додатками. Як вам варіант відкривати додатки
без пошуку їх в списку програм? Так, таке можливо. Давайте ще
раз знайдемо Блокнот. Не відкривайте його. Зробимо наступне. Клацніть правою
кнопкою миші по слову Блокнот. Відкриється контекстне меню. Ось воно нам і
дозволить спростити доступ. Причому, подібне меню відкриється для будь-якої
програми зі списку головного меню. Кількість рядків в меню може бути більше,
але обов'язково ми виявимо два рядки.
Перша з них «Закріпити в меню
Пуск» (на початковому екрані) може ввести нас в плутанину. Що таке
«Початковий екран»? На жаль, це не те, що ми бачимо відразу після запуску
комп'ютера. На екрані монітора ми бачимо саме Робочий стіл. Але де знаходиться «Початковий
екран»? Так ось він же, поруч зі списком додатків, праворуч. Покажу тільки
приклад.
У вас теж є подібні
прямокутники. І зверніть увагу, що кожен прямокутник теж відповідає за різні
додатки. Але тут знайти додаток простіше. От саме сюди, у вигляді
подібного прямокутника і можна розмістити значок, що відповідає за запуск
додатків, що частіше використовується. Зверну увагу, що всі програми зі
списку тут не потрібні. Тільки ті, якими користувач найчастіше користується. Повернемося до Блокноту,
викличемо контекстне меню і виберемо в ньому «Закріпити в меню Пуск». Ось
результат. Такий значок називається «Жива плитка»
Клацніть по Робочому столу, щоб Головне меню з
початковим екраном закрилося. А тепер спробуйте знову знайти Блокнот. Зверніть увагу, з урахуванням
початкового екрану це стало простіше. Але виявляється, і це ще не
все. Можна ще більше спростити доступ до тих програм, які ви використовуєте
постійно. Для цього потрібно згадати про другий
рядок контекстного меню - «Більше».
Звертаю вашу увагу, що і на
початковому екрані можна викликати контекстне меню для будь-якого
закріпленого тут додатка. Відкрийте меню на плитці «Блокнот». Клацніть лівою
кнопкою по рядку «Більше».
Відкрився додатковий список
команд. Серед них є «Закріпити на панелі завдань». Пам'ятаєте, де знаходиться
Панель задач? Клацніть по цій команді і
подивіться на панель задач. Хтось помітив зміни?
З'явився ще один значок. І це
він.
Усе. Кнопка Пуск з усім його
вмістом більше не потрібна. Для запуску редактора Блокнот просто клацніть по
цьому значку лівою кнопкою миші.
І кілька слів про ті додатки,
які виявилися не потрібними на початковому екрані або на панелі завдань.
Звичайно, їх можна прибрати. Зараз ми подивимося, як це робиться, але
пам'ятайте про те, що не всі значки або плитки можна відкріпити. І крім того,
подумайте над тим, що тими значками які вам не потрібні, можуть користуватися
інші люди. Як прибрати? Також не складно.
При виклику контекстного меню на об'єктах в панелі завдань і Початковому
екрані ви можете побачити (не обов'язково) команду «Відмінити закріплення
...». Ця команда прибирає значок з обраного вами місця але не видаляє
програму з комп'ютера. Спробуйте відкріпити Блокнот,
як на панелі завдань, так і на початковому екрані.
Отже, що ж ми з вами зробили на
цьому уроці. Ми з вами розглянули деякі
способи настройки при роботі з Робочим столом, Головним меню кнопки Пуск,
Початковим екраном і Панеллю завдань. Звичайно, на цьому налаштування
не закінчуються. Можна зробити ще багато корисних змін, що дозволяють
полегшити роботу користувачеві. Але нехай це буде інтрига для наступної
зустрічі з вами.
|