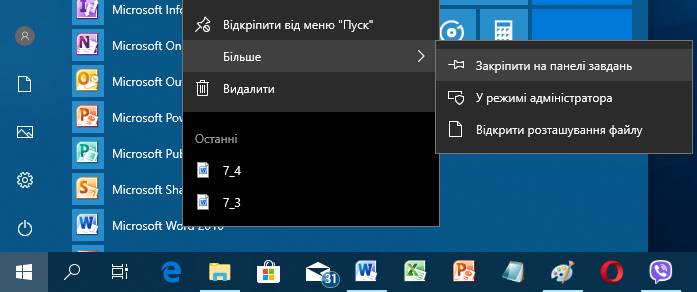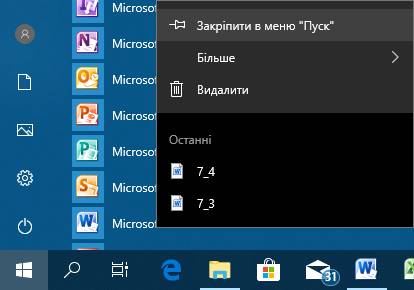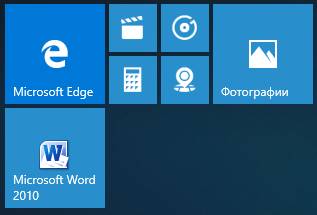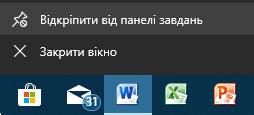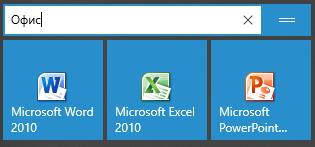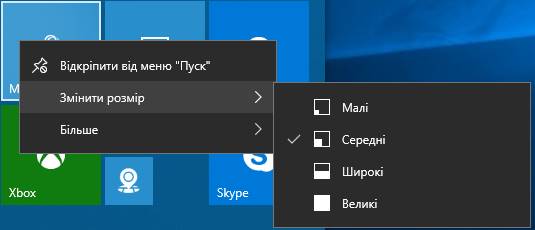|
Налаштування
меню Пуск Отже,
запускати програми ми можемо за допомогою значків на панелі завдань, що дуже
зручно, так як вони завжди знаходяться під рукою. Також є
варіант запуску програм за допомогою плиток в меню Пуск або через розділи «Часто
використовувані», «Нещодавно додані» і «Всі програми». Але
погодьтеся, незручно шукати програму зі списку «Всі програми», де може бути
не один десяток програм. Краще закріпити значок програми в найбільш зручному
для нас місці, наприклад, у вигляді плитки в меню Пуск або на панелі завдань. Виконати
це дуже просто. Наприклад, я користуюся програмою Word часто і тому хотів би,
щоб її значок був винесений на Панель завдань. Я переходжу в меню Пуск,
заходжу у «Всі програми» і знаходжу програму Word. Далі я викликаю контекстне
меню, натисканням правої кнопки миші на значку програми і вибираю пункт «Більше»-«Закріпити
на панелі завдань».
Значок програми з'явиться на Панелі завдань.
Також з того ж контекстного меню можна вибрати пункт «Закріпити в меню «Пуск»».
Тоді
значок програми з'явиться у вигляді плитки в меню Пуск.
Для
видалення значка програми з головного екрана або панелі завдань досить
повторно викликати контекстне меню на будь-якому з значків - в розділі «Всі
програми», на панелі завдань або на початковому екрані, і вибрати пункт, що
видаляє їх звідти - Відмінити закріплення від панелі завдань, Відмінити
закріплення від меню Пуск.
Також ми
можемо закріпити кілька значків програм, наприклад, це можуть бути програми з
офісного пакет - Word, Excel і Powerpoint.
Знаходимо їх у розділі «Всі програми» і закріплюємо в меню Пуск через
контекстне меню або простим перетягуванням значка програми. При
закріпленні програм у вигляді плитки в меню Пуск може бути створена нова
група. У нашому випадку «Офіс».
Плитки
можна перетягувати між групами лівою кнопкою миші. При
упорядкуванні плиток на початковому екрані можна створити нову групу. Для
цього достатньо будь-яку плитку відтягнути на вільне місце початкового
екрана. При цьому група буде створена автоматично. Залишиться тільки дати їй
ім'я. Назви
інших груп ми також можемо змінювати. Для цього просто клацаємо лівою кнопкою
миші по назві і вводимо своє. Навпаки назви з'являється значок, що дозволяє
переміщати групи плиток один щодо одного. Самі
плитки ми також можемо переміщати як всередині групи, так і з групи в групу. Крім
цього ми можемо змінювати розмір плиток. Робиться це через вже звичне нам
контекстне меню. У розділі «Змінити розмір» можна вибрати розмір плитки. У
програм, які пристосовані для початкового екрана, змінювати розмір плиток
можна в більш широкому діапазоні. Для більшості ж програм будуть доступні
тільки два розміри - дрібний і середній.
Таким
чином, ви можете скомпонувати початковий екран меню Пуск так, як вам зручно.
|