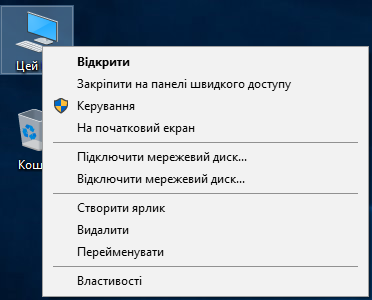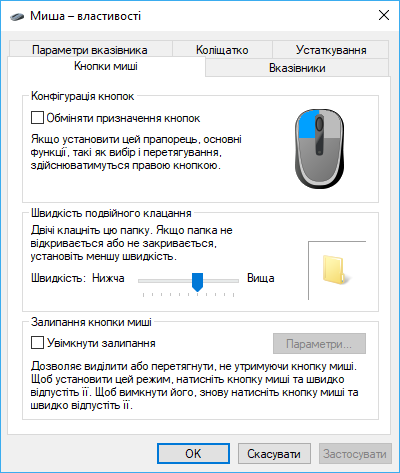|
Комп'ютерна миша. Робота з
мишею Комп'ютерна миша призначена для взаємодії
з об'єктами на екрані монітора. За допомогою клацань і переміщення миші можна
відкривати, змінювати і переміщати об'єкти в комп'ютерному середовищі. Основні
параметри Стандартна миша має дві кнопки: основна
кнопка (ліва) і допоміжна кнопка (права). Найчастіше при роботі за
комп'ютером використовується основна кнопка (ліва). Більшість мишок оснащені
коліщатком прокрутки, розташованим між кнопками. Колесо прокрутки полегшує
перегляд »довгих» документів і веб-сторінок, дозволяючи прокручувати
сторінку, як по вертикалі, так і по горизонталі.
На деяких мишках колесо прокрутки можна натискати і
використовувати як третю кнопку. Сучасні миші, особливо ігрові, можуть мати
додаткові програмовані кнопки для виконання певних завдань.
Робота з мишею
Якщо ви вперше берете в руку миша, то
спочатку ваша рука буде робити переривчасті рухи, від чого покажчик на екрані
буде рухатися непередбачувано. Це нормальне явище
на початковому етапі навчання роботі з мишею і кожен, хто навчався на
звичайному стаціонарному комп'ютері, з цим стикався. Для того щоб швидко освоїти роботу з
мишею, необхідно помістити мишу біля клавіатури на чисту рівну поверхню.
Розташуйте її так, щоб кнопками миша дивилась перпендикулярно площині
монітора.
і
акуратно взяти її в руку, так щоб вказівний палець ліг на основну кнопку
(ліву), середній палець ліг на допоміжну (праву) кнопку. Великий палець, безіменний та мізинець розташуйте так, щоб вони легко могли фіксувати мишу на
робочий поверхні. Це значно полегшить роботу з мишею під час клацання
кнопками. Для переміщення миші - повільно
пересувайте руку в будь-якому напрямку, намагаючись тримати ніс миші
спрямованим від себе. По мірі переміщення руки, в тому ж напрямку
переміщається покажчик на екрані. Якщо для переміщення миші не вистачає місця
на столі, підніміть мишу і перемістити її в протилежний зміст. При переміщенні, намагайтеся тримати руку
розслабленою, щоб не загиналось зап'ястя, це може вберегти вас від
передчасної втоми руки і болю в зап'ясті.
Покажчики
Працюючи з мишею, ви переміщаєте її
покажчик, наводячи його на різні об'єкти. В системі основний покажчик миші
має форму стрілки. Працюючи мишкою в інших програмах, покажчик миші може
приймати інший вид. При роботі з текстовим редактором, покажчик набирає
вигляду англійської великої літери Ай (I), а працюючи з веб-сторінками, при
наведення покажчика на гіперпосилання, він набуває вигляду долоні з
витягнутим вказівним пальцем.
Вказівка,
клацання і переміщення
Основних дій з мишкою всього три:
вказівка, клацання і переміщення. Вказати на об'єкт на екрані - значить
перемістити мишу так, щоб покажчик ніби доторкається до об'єкта. Коли миша
вказує об'єкт, найчастіше з'являється рамка і невелика підказка з описом
цього об'єкту.
Більшість дій з мишею включають в себе
вказівку об'єкта з натисненням однієї з кнопок. Існує всього чотири основні
способи використання кнопок миші: 1. Клацання або одинарний
клацання; 2. Подвійне клацання; 3. Клацання правою кнопкою; 4. Перетягування з затиснутою
кнопкою. Розглянемо кожен з них детальніше. Увага!
Будь-яка робота з файлами, папками та
іншими об'єктами в різних вікнах передбачає два основних етапи: 1. Вибір (виділення) об'єкта або
декількох об'єктів. 2. Виконання команди для
виділених об'єктів. Необхідно пам'ятати, що без вибору
об'єктів будь-яка команда виявиться безглуздою або буде застосована не до тих
об'єктів. Клацання
(одинарне клацання)
Як правило, клацання використовується для
виділення елемента (натискання на основну кнопку) або відкриття контекстного
меню (натискання на допоміжну). Для того, щоб здійснити клацання по
елементу, наведіть курсор миші на нього, тим самим ви вкажете (виберете) на
об'єкт, потім натисніть і відпустіть основну кнопку (ліву). Подвійне
клацання
Як правило, подвійне клацання
використовується для відкриття елементів на робочому столі або запуску
програм. Наприклад, щоб відкрити папку або документ, потрібно двічі клікнути по значку папки або документа. Для того, щоб двічі клацнути по елементу,
вкажіть його на екрані, навівши на нього курсор, потім швидко, постарайтеся
без затримок, клацніть його двічі. Клацання повинен проводитися з мінімальною
затримкою при натисканні. Якщо у вас не виходить робити клацання швидко, то
бажано потренуватися, інакше система розпізнає їх як два одинарних клацання,
а це вже зовсім інша команда. Корисна порада!
Якщо у вас не виходить виконати швидко
подвійне клацання, то спробуйте змінити його швидкість. Це можна зробити,
виконавши наступне: 1. Натисніть кнопку Пуск і
виберіть пункт Панель керування, Устаткування та Звук. У що ще діалоговому
вікні натисніть вкладку Миша. 2.
Далі виберіть вкладку Кнопки миші і в області Швидкість
виконання подвійного клацання за допомогою бігунка збільште або зменшіть швидкість виконання подвійного клацання. Ще одна корисна
порада!
Якщо не допомогла попередня рада (а таке
теж буває), то можна для відкриття елементів або запуску програм скористатися
спрощеним способом: 1. Виконайте одинарний клацання
по вибраному елементу. 2. Натисніть короткочасно
клавішу ENTER на клавіатурі. Клацання правою
кнопкою
Клацання правою кнопкою миші, при
вказівці на об'єкт, зазвичай призводить до відображення меню зі списком
доступних дій для цього об'єкта. Наприклад, при наведенні покажчика і правом
натисканні на «Цей ПК» на робочому столі, відобразиться меню, що дозволяє
зробити різні дії над цим елементом. Таке меню називають контекстним. Вміст контекстного меню залежить від того, на якому елементі було воно
викликано, тобто залежить від контексту - від ситуації. Якщо я клацну правою
кнопкою миші по Робочому столу, то вміст меню зміниться, і буде містити ті
опції, які доступні саме для Робочого столу. Тому коли я по ходу курсу буду
говорити: «викличемо контекстне меню на ...» - це буде означати, що потрібно
буде натиснути правою кнопкою миші по певному елементу інтерфейсу. Якщо ви захочете зробити яку-небудь дію
над елементом, то сміливо робіть клацання правою кнопкою миші і в
контекстному меню вибирайте потрібну команду. Щоб клацнути елемент правою кнопкою,
наведіть на нього вказівник, тим самим ви його вкажіть, потім натисніть і
відпустіть допоміжну кнопку (праву).
Перетягування
Для того щоб перемістити елементи з
одного місця в інше за допомогою миші, застосовується «перетягування».
Перетягування найчастіше використовується для переміщення папок і файлів, а
також вікон і значків на екрані. Щоб перетягнути об'єкт, необхідно: 1. вказати його (навести на
нього курсор миші), 2. натиснути і утримувати кнопку
миші (в різних ситуаціях це можуть бути як основна, так і допоміжна кнопки), 3. не відпускаючи натиснуту кнопку
плавно переміщати об'єкт до потрібного місця 4. відпустити основну кнопку. Використання
колеса прокрутки
Колесо прокрутки призначається для
швидкої прокрутки документів, веб-сторінок. Якщо документ потрібно
перегорнути вниз, поверніть колесо на себе, якщо вгору, то від себе. Якщо
колесо дозволяє виробляти горизонтальну прокрутку (деякі мишки забезпечені
таким колесом прокрутки), то документ можна переглядати вліво і вправо. Налаштування
миші
Необхідно знати, що миша, як і будь-який
об'єкт в системі має свої параметри (властивості). Це означає, що ви можете
змінювати параметри миші і тим самим підлаштовувати її під себе. Наприклад,
можна перепризначити основну кнопку миші і зробити
її допоміжної (це дуже підходить лівшам) або змінити швидкість подвійного натискання
і т.п. Для виклику параметрів миші, виконайте
наступне: Натисніть кнопку Пуск і виберіть пункти
Параметри, Пристрої. У діалоговому вікні клацніть вкладку Миша. Виконайте
клацання по рядку «Додаткові параметри миші»
|