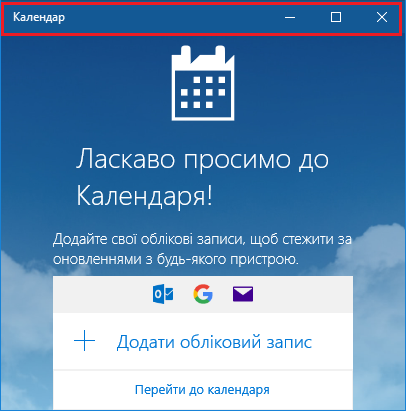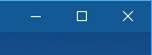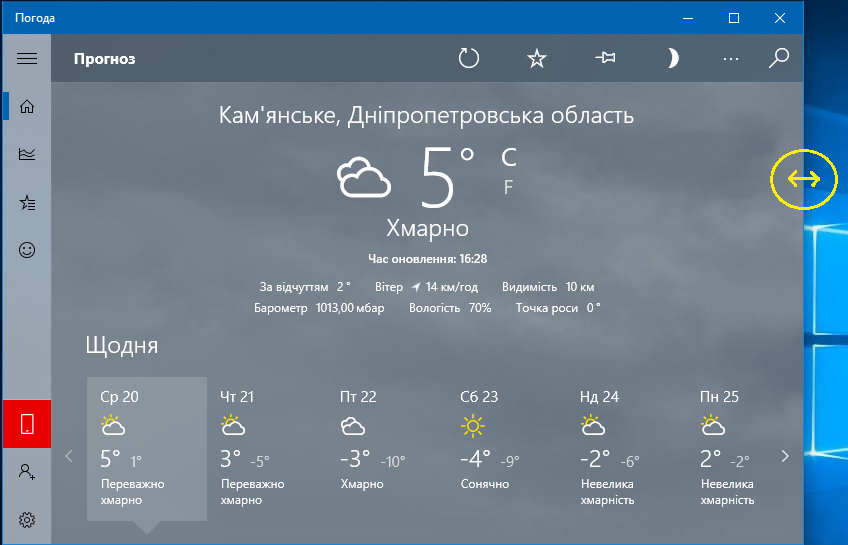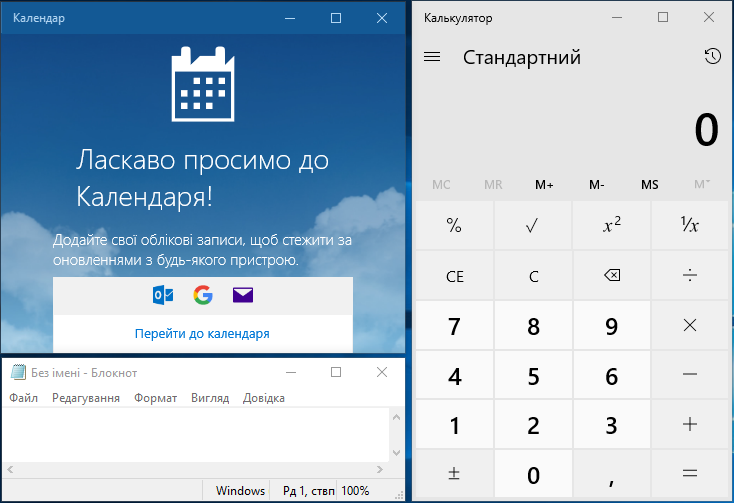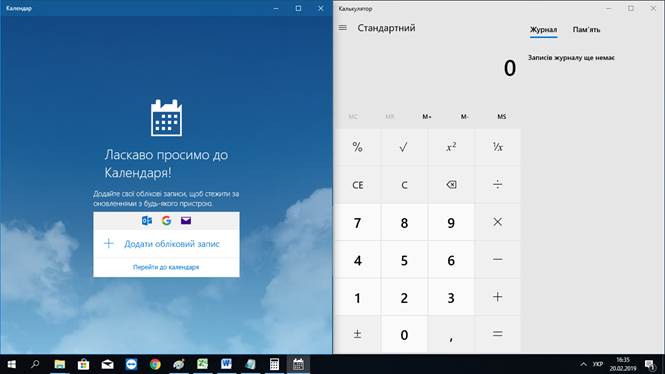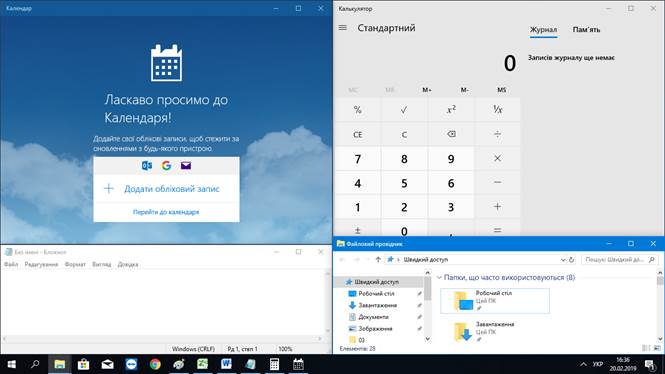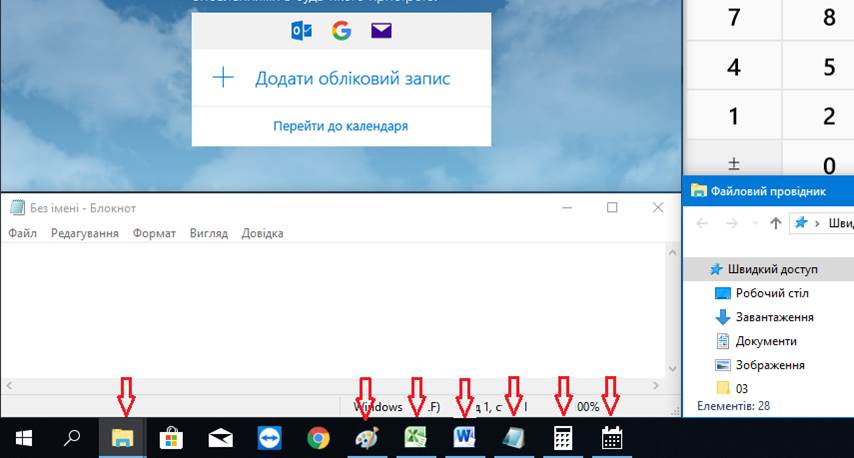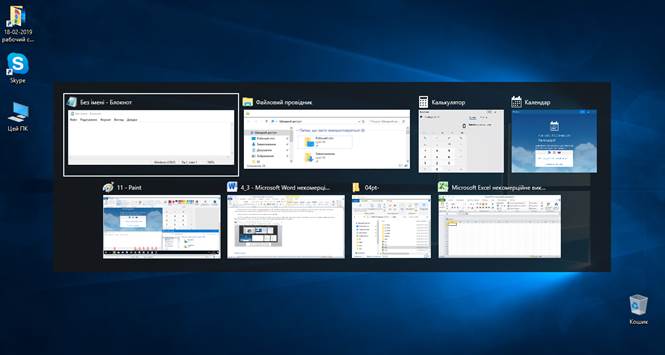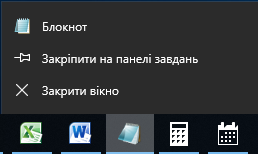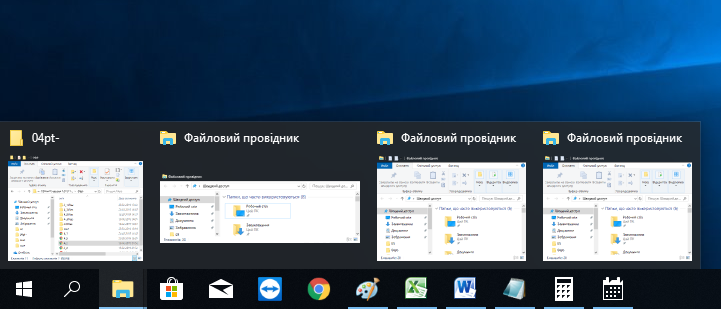|
Робота з вікнами Отже,
ми навчилися запускати додатки, які відкриваються в окремих вікнах. Тепер
поговоримо про самі вікна, а точніше про їх зовнішній вигляд, тобто про їх
інтерфейсі. Відкриємо
три різні програми. Наприклад, запустимо браузер Edge
з Панелі завдань, з меню Пуск відкриємо Word, а з початкового екрана додаток
Погода. Ми
бачимо, що будь-який додаток запускається у вікні. Ми можемо маніпулювати
вікнами додатків, переміщаючи їх по Робочому столу або змінюючи їх розміри. По-перше,
варто сказати, що у кожного вікна зверху є невелика область або смуга, яка
називається рядком заголовка. Зазвичай (але не завжди) в рядку заголовка
виводиться назва програми або відкритого в даний момент документа.
Ми
можемо захопити вікно натисканням лівої кнопки миші на рядку заголовка і
таким чином переміщати його по Робочому столу. Зверніть увагу на те, що
клацання мишею по вікну в будь-який його області переміщує його на передній
план. Це означає, що вікно стало активним, і ми можемо працювати з тією
програмою, яка в ньому запущена. При цьому всі інші вікна відсуваються на
другий план. У
правій частині рядка заголовка знаходяться кілька кнопок.
Для
звичайних вікон програм це зазвичай три кнопки - згорнути вікно в Панель
завдань Якщо
ми звертаємо вікно в Панель завдань, то знову розгорнути його зможемо,
клацнувши по значку програми в Панелі завдань. Якщо
ж ми розгорнули вікно на весь екран, то значок, що дозволяє виконати цю дію
Зміна розмірів вікна
Також
цілком імовірно, що після відкриття програми вам захочеться трохи змінити
розміри вікна. Зробити це можна за допомогою миші. Просто підведемо покажчик
миші до краю або кутку вікна і він зміниться на двонаправлену
стрілку. Ця стрілка вказує на те, в якому напрямку можна переміщати покажчик
миші з затиснутою лівою кнопкою миші з метою зміни розмірів вікна.
При
переміщенні за кромку вікна (зверху, знизу, праворуч і ліворуч) змінюється
розмір тільки в одному напрямку. При переміщенні за кути вікна розмір вікна
змінюється відразу в двох напрямках. Завдяки
зміні розмірів і подальшому перетягуванню вікон, ми можемо розташувати на
робочому столі кілька вікон програм так, щоб вони не перекривали один одного
і, відповідно, працювати з усіма відкритими в них додатками.
Але
є ще додаткові можливості, якими чомусь не користуються починаючі
користувачі, хоча я їх знаходжу дуже цікавими. Так
для того, щоб розкрити вікно на весь екран досить двічі клацнути мишею на
заголовку. Повторний
подвійний клік на рядку заголовка поверне вікну його початкові розміри. А
тепер давайте захопимо вікно за рядок заголовка і піднесемо його до верхньої
межі екрану. Як ви бачите, сталося те ж саме - вікно відкрилося на весь
екран. Якщо ж тепер захопити вікно за рядок заголовка і потягнути його вниз,
то воно повернеться до своїх первісних розмірів. Якщо
захопити вікно за рядок заголовка, підтягнути його до лівої чи правої кромки
екрану, то вікно розгорнеться рівно на половину Робочого столу. Відповідно
можна розмістити поруч інше вікно, яке займе другу половину екрану. При цьому
не потрібно проводити будь-які маніпуляції, для того щоб підігнати розмір
вікон
А
ось нововведення Windows 10 - ми можемо розмістити не два, а чотири вікна!
Просто підтягнемо вікно не до краю екрана, а до кута і тоді вікно займе
чверть Робочого столу.
І
ще одна маленька хитрість. Якщо у вас відкрито багато вікон на Робочому столі
і ви б хотіли звернути всі вікна крім активного, то захоплюємо його за рядок
заголовка і потрясем. Таке струшування призведе до
того, що всі вікна крім активного будуть згорнуті в Панель завдань. Якщо
знову потрясти вікно, то всі вікна повернутися на свої місця. Також
при роботі з вікнами не варто забувати і про Панелі завдань. Всі запущені
програми відображаються в панелі завдань і їх значок буде підкреслено, що
акцентує увагу на тому, що програма запущена.
Якщо
ви працюєте з якимось вікном в повноекранному
режимі, і вам знадобиться отримати доступ до вікна іншої запущеної програми,
то для цього необов'язково згортати вікно. Досить зробити активним вікно
другої програми, клацнувши по її значку на панелі завдань. Вікно з'явиться на
передньому плані, і ви зможете з ним працювати. Ще
однією можливістю для перемикання вікон є поєднання клавіш Alt + Tab. Натисніть
і утримуйте Alt, а потім натисніть Tab. З'явиться стрічка з усіма відкритими зараз вікнами.
Утримуємо клавішу Alt, і натискаємо кілька разів
клавішу Tab для переміщення стрічкою обрамлення для
активного вікна. Коли вибрано потрібне вікно, просто відпускаємо клавіші і
воно стає активним.
Закриття вікон.
Вікно
програми можна закрити вже відомою нам кнопкою в рядку заголовка. Також вікно
можна закрити через контекстне меню, яке можна викликати на значку програми в
панелі завдань (контекстне меню викликається натисненням правої кнопки миші).
Якщо відкрито кілька вікон однієї і тієї ж програми, то їх можна закрити всі
разом через контекстне меню.
Якщо
потрібно закрити конкретне вікно, то його можна вибрати серед вікон, що
з’явились на панелі завдань після наведення курсору миші на значок програми в
панелі завдань та закрити будь-яким відомим способом.
Варто
знати, що чим більше відкрито програм на вашому комп'ютері, тим більше його
ресурсів витрачається, і тим повільніше він може працювати. Тому варто тримати
все в порядку і закривати програми, з якими ви більше не працюєте. Пропоную
також спробувати закривати активне вікно за допомогою комбінації клавіш ALT
+ F4.
|